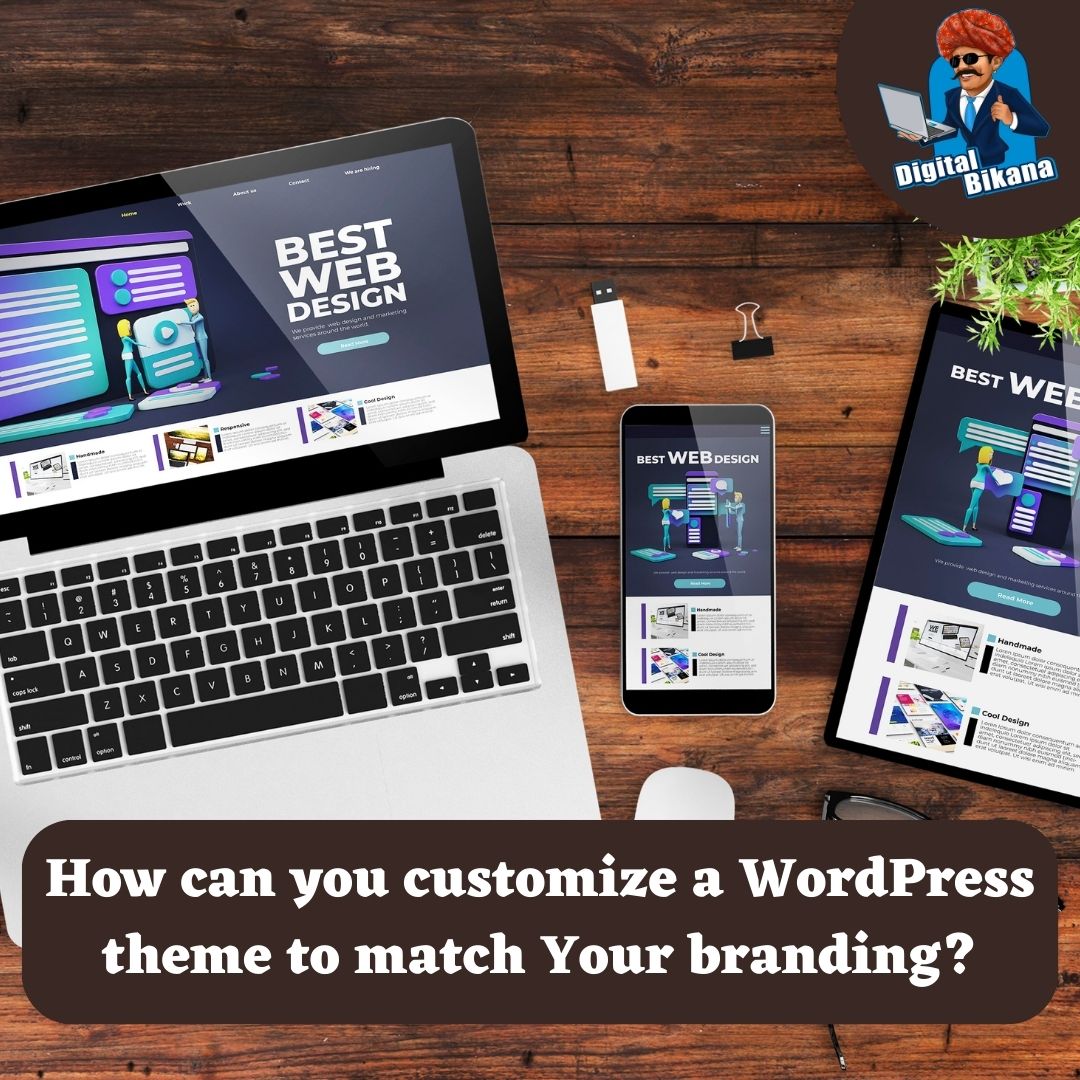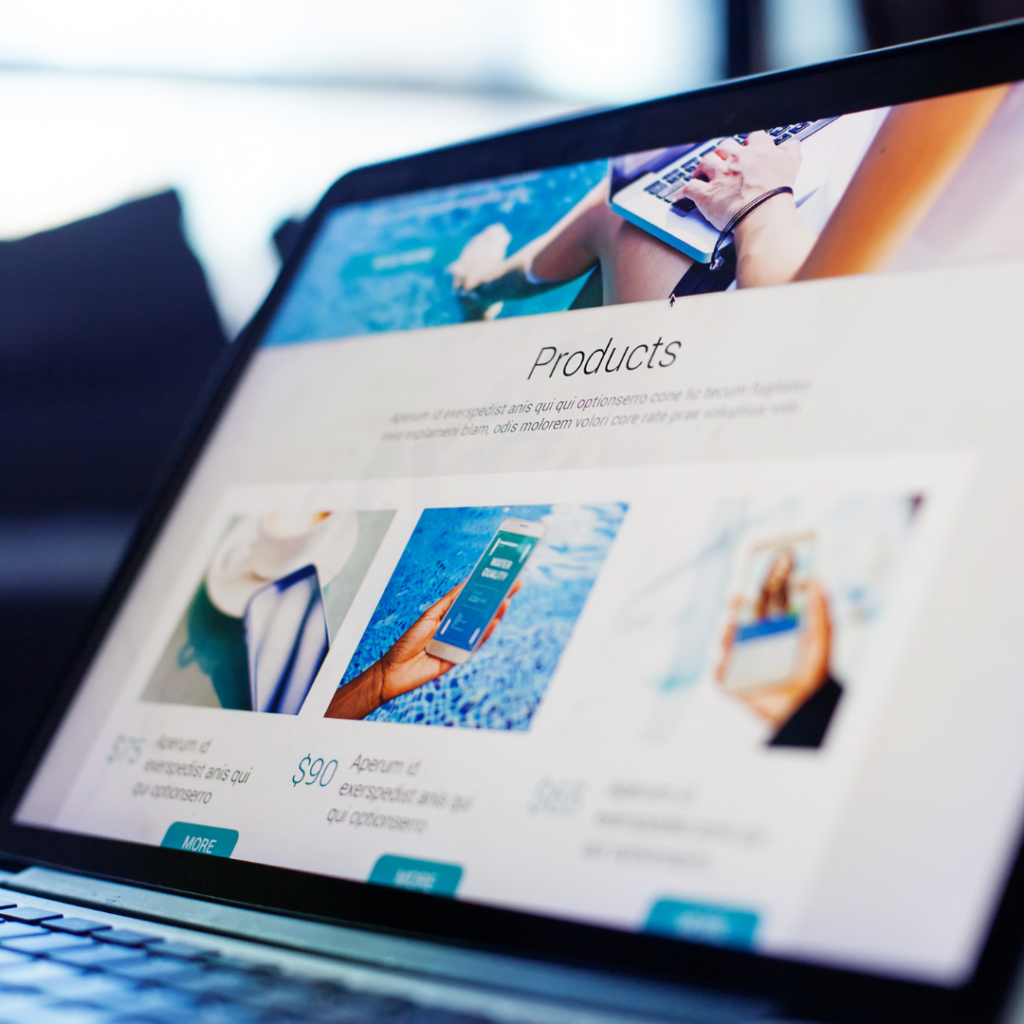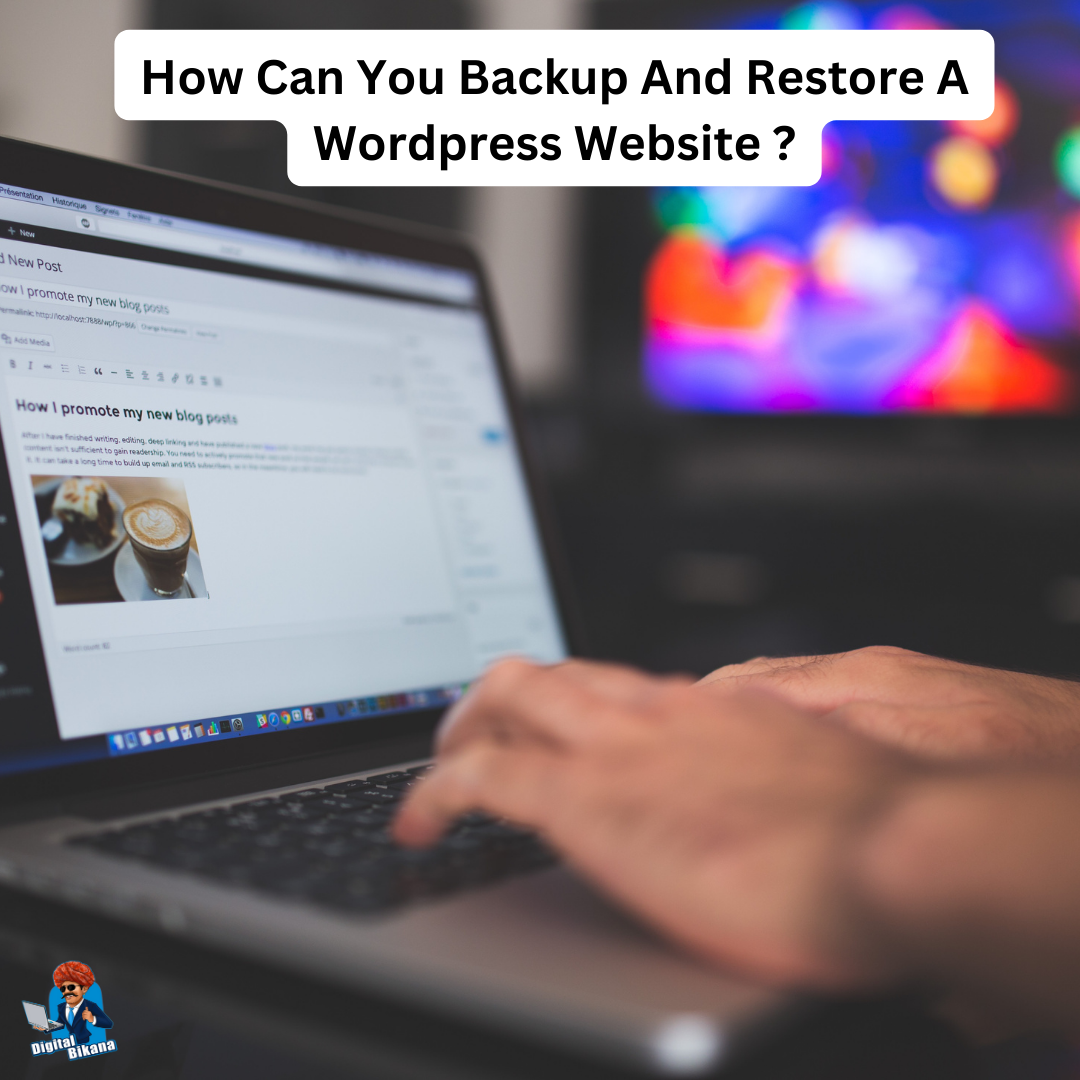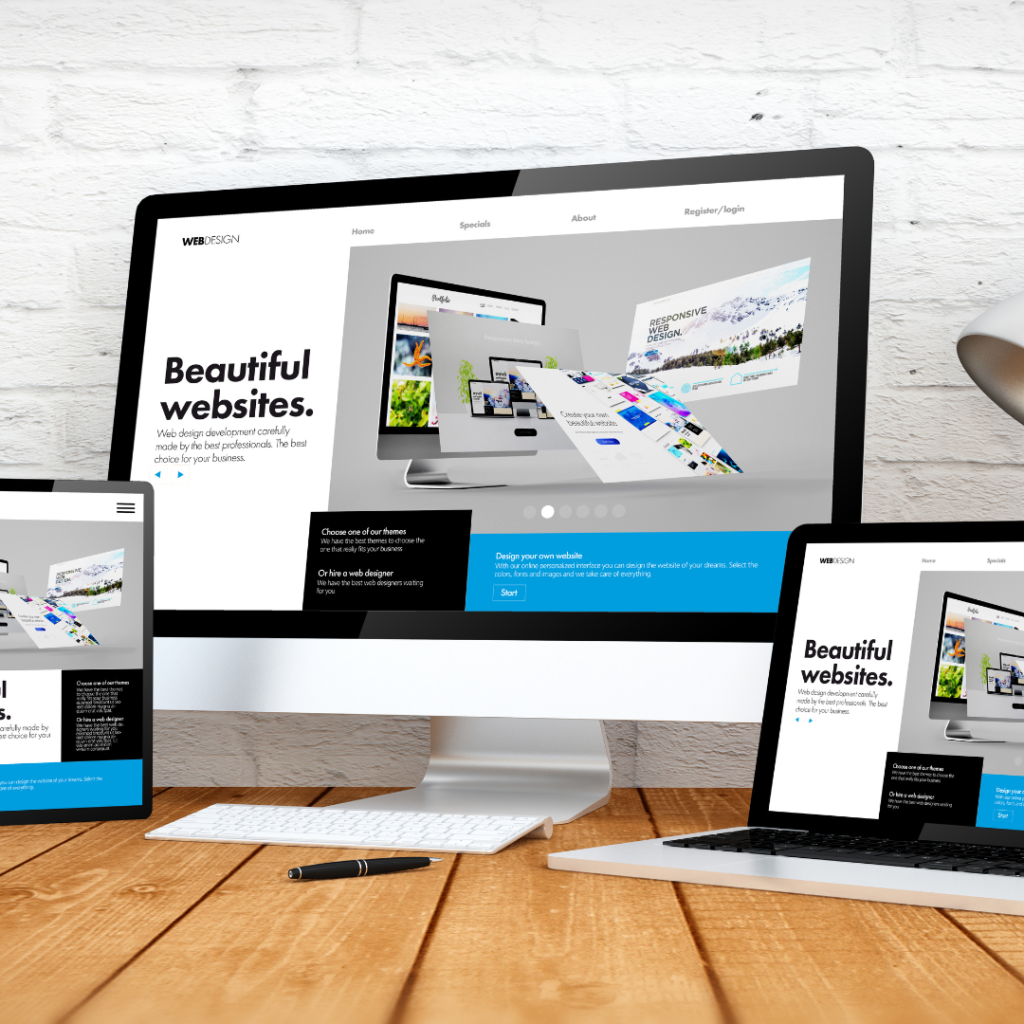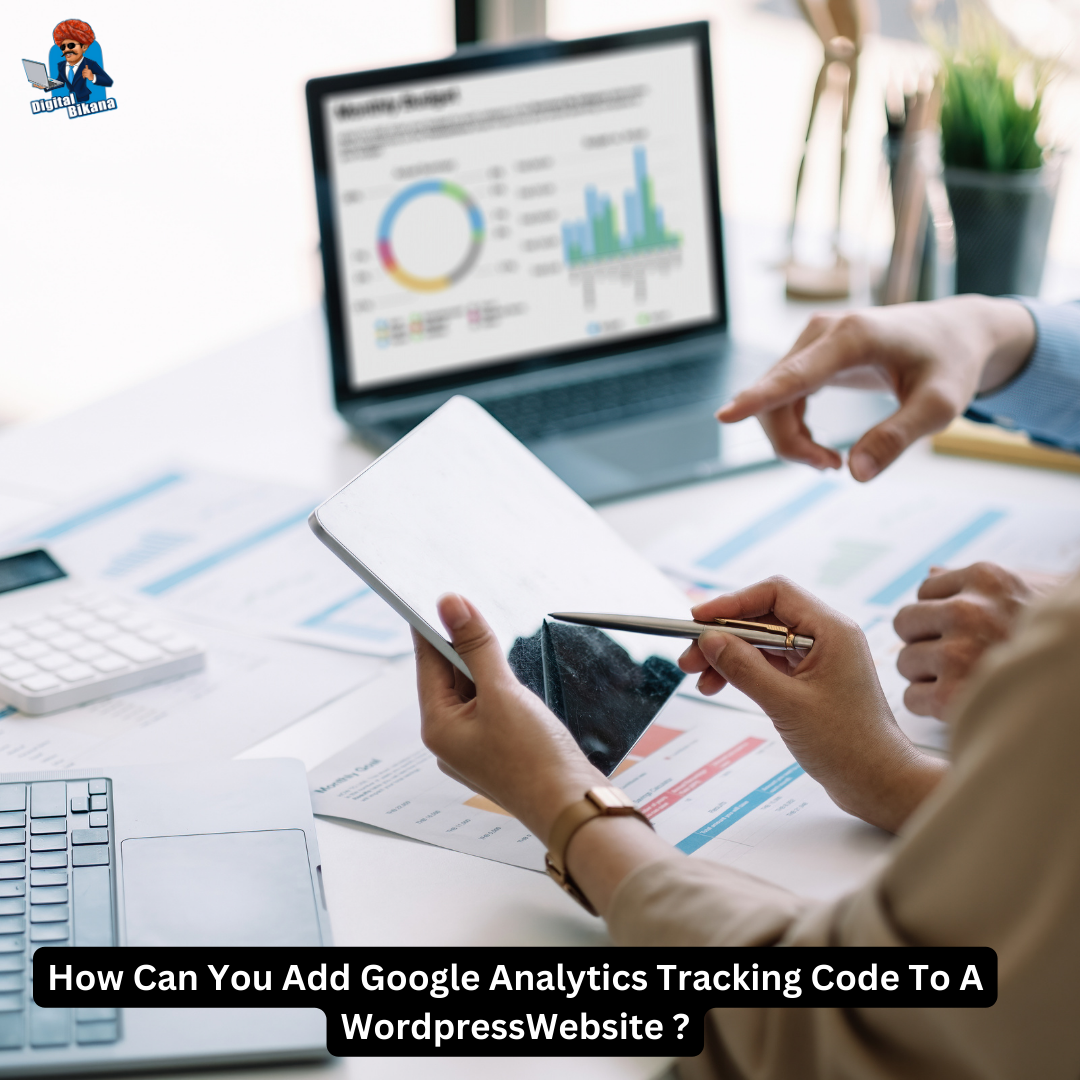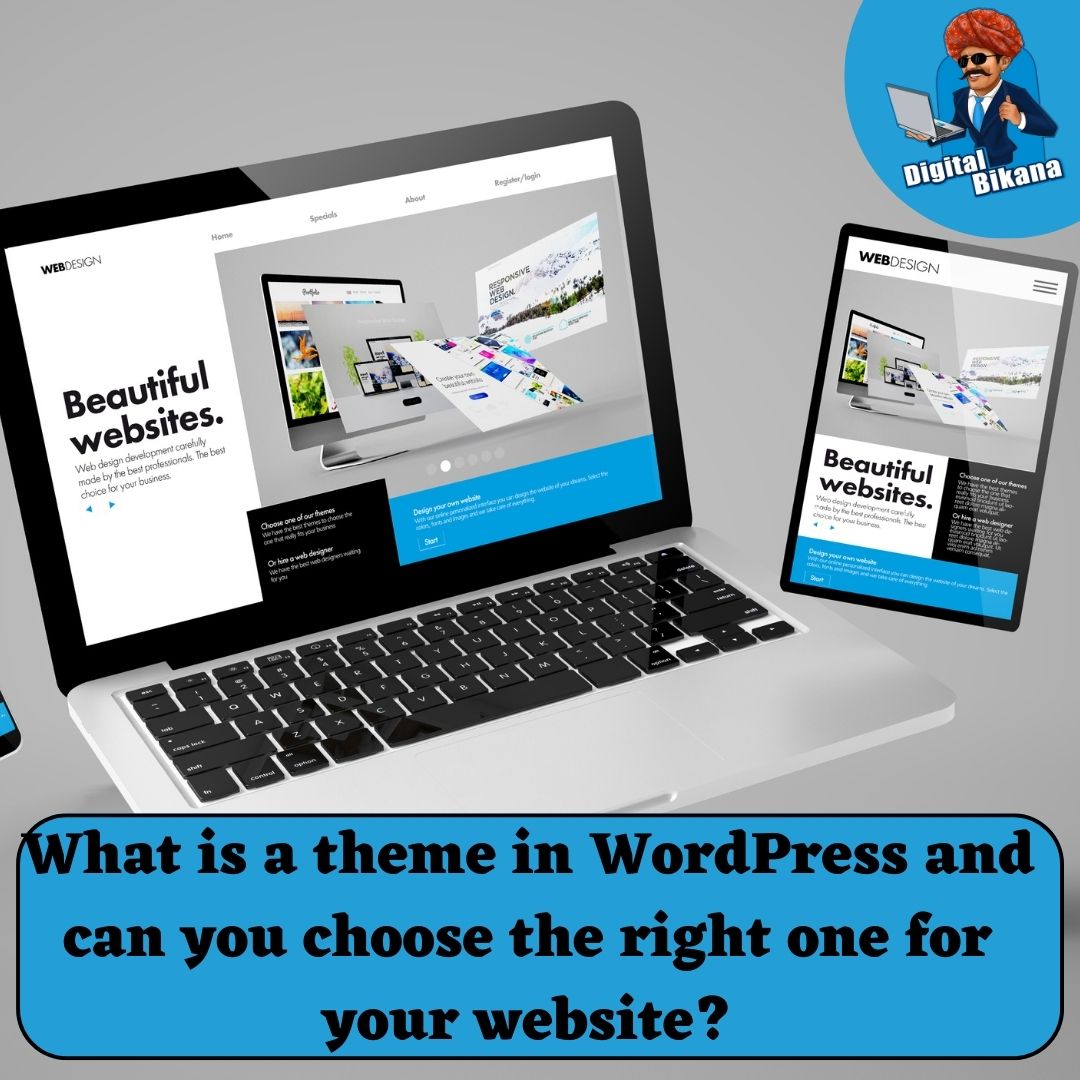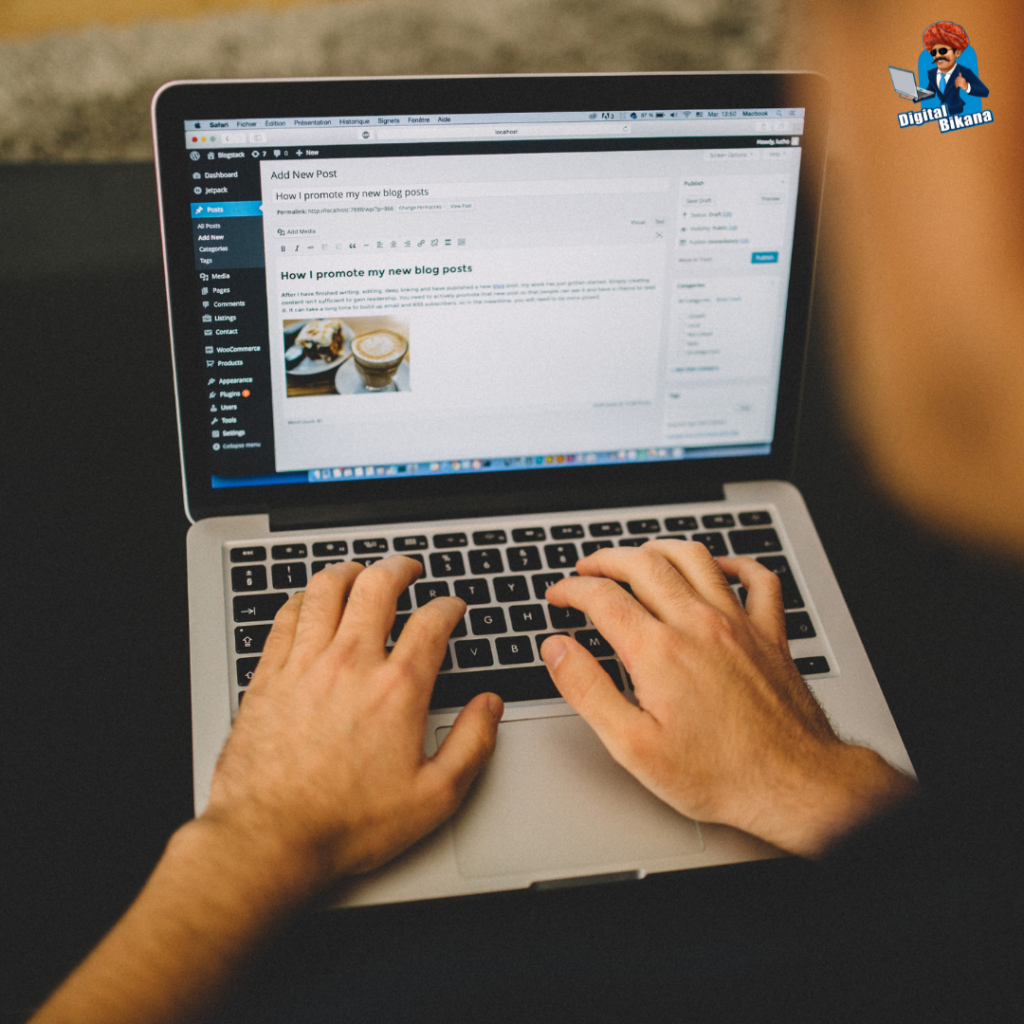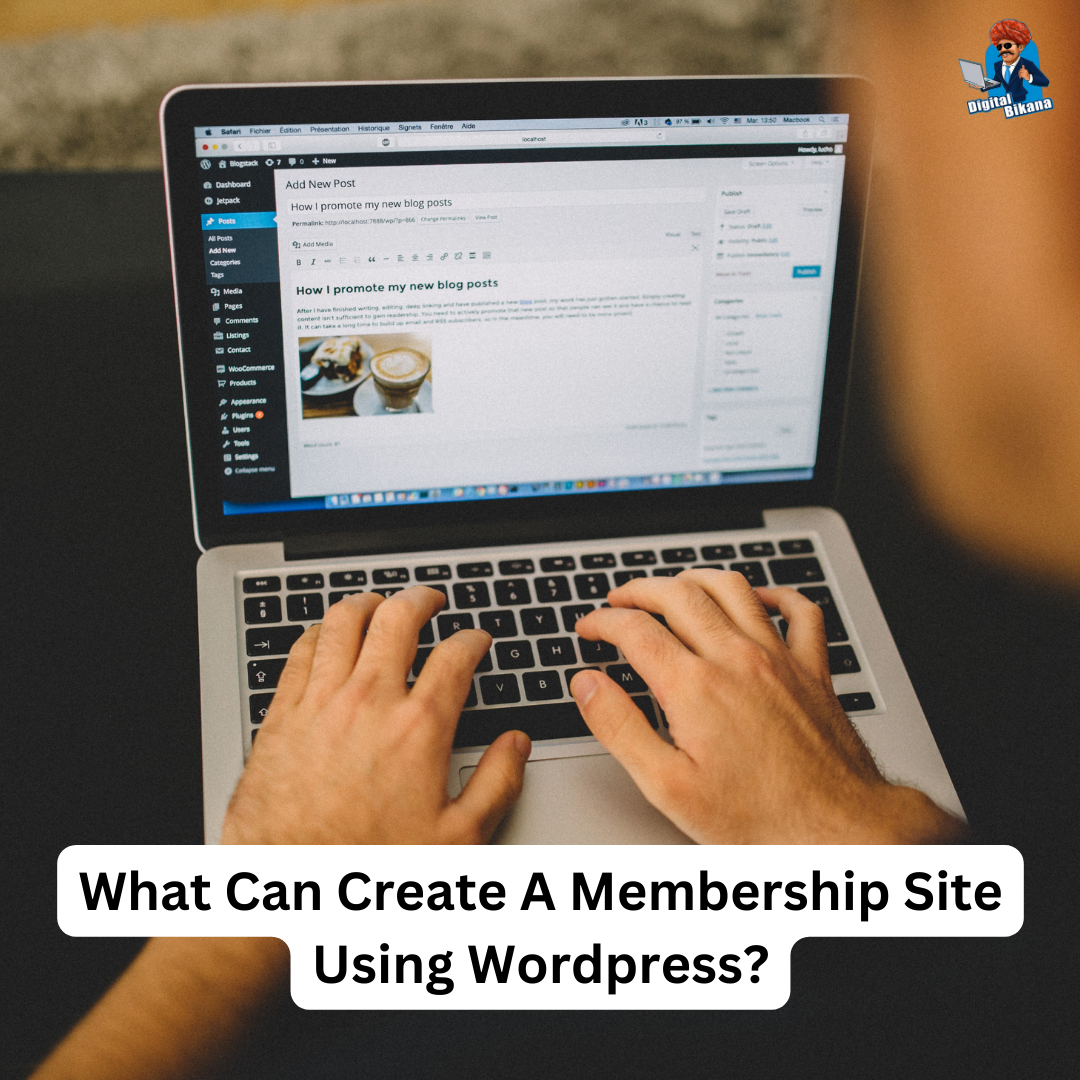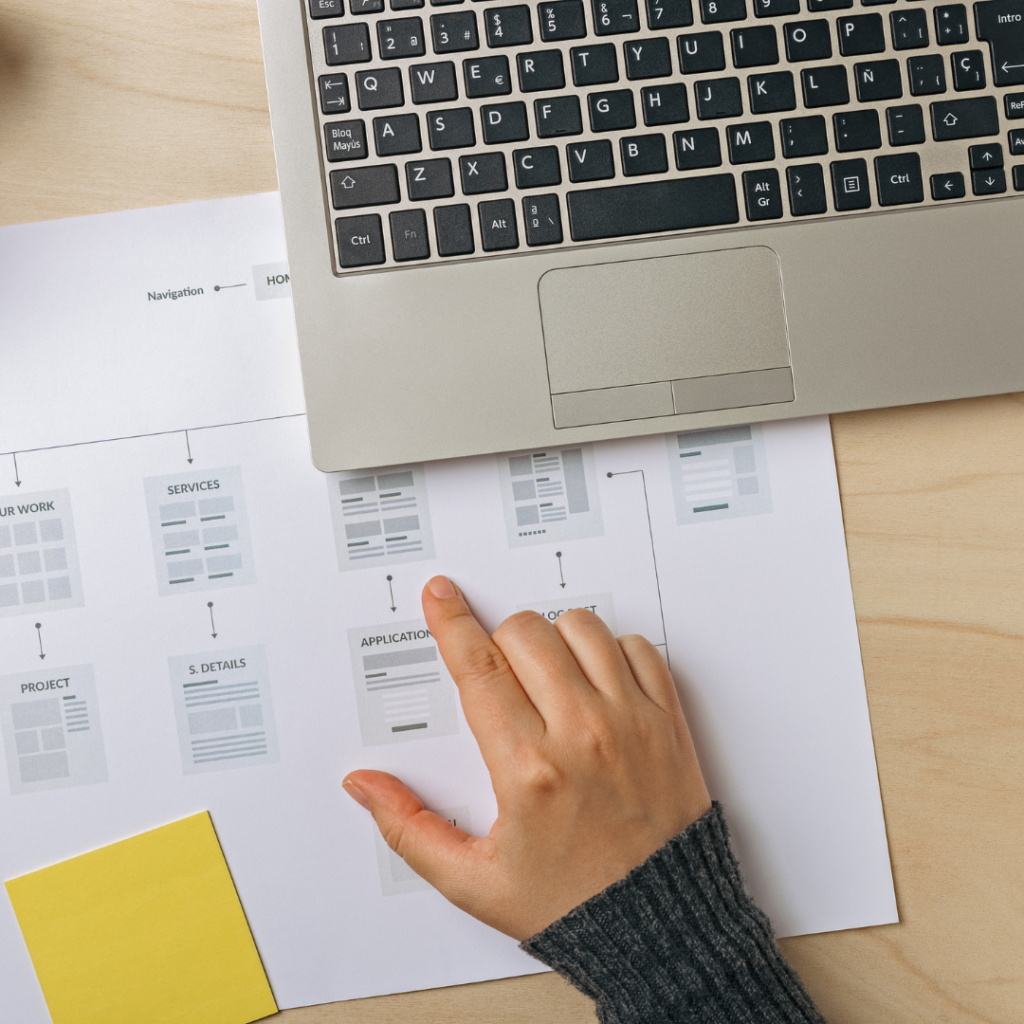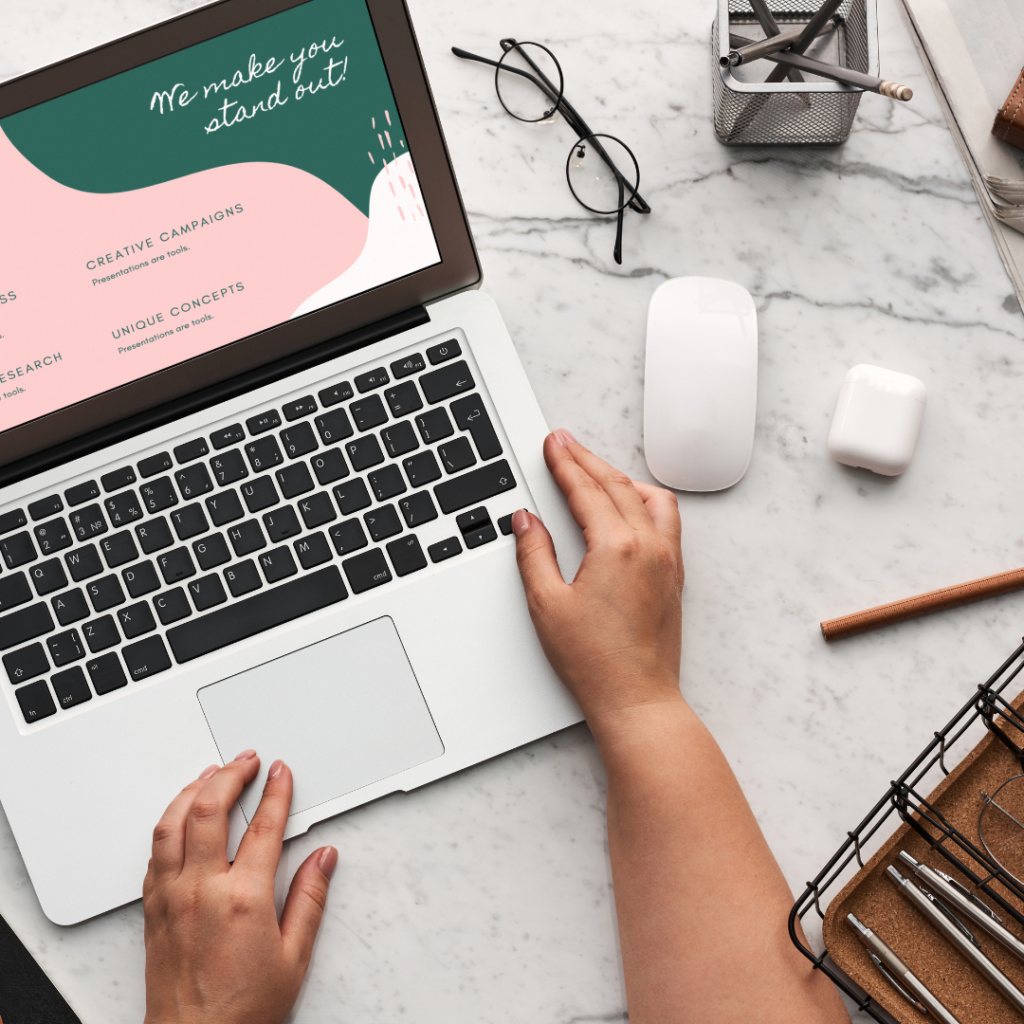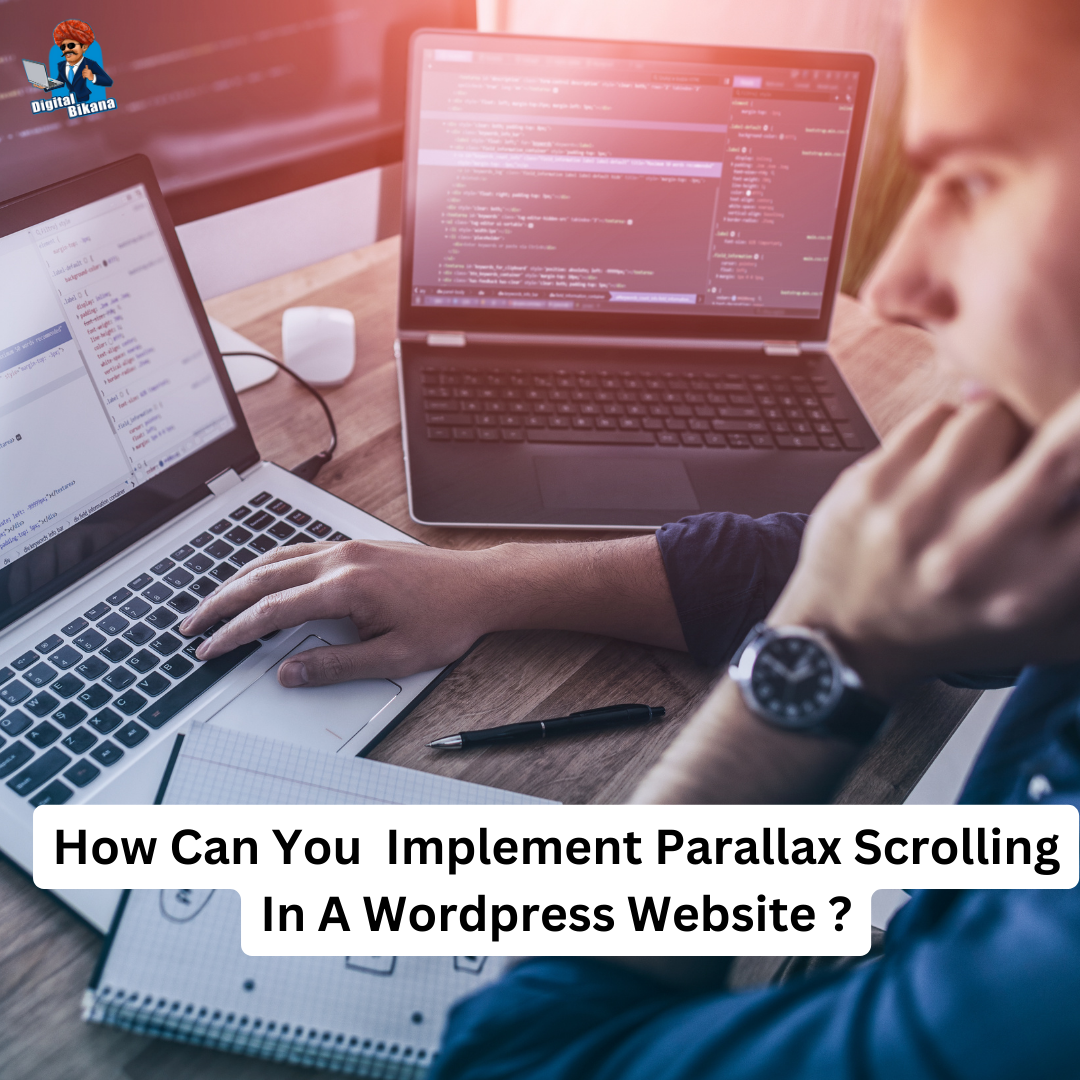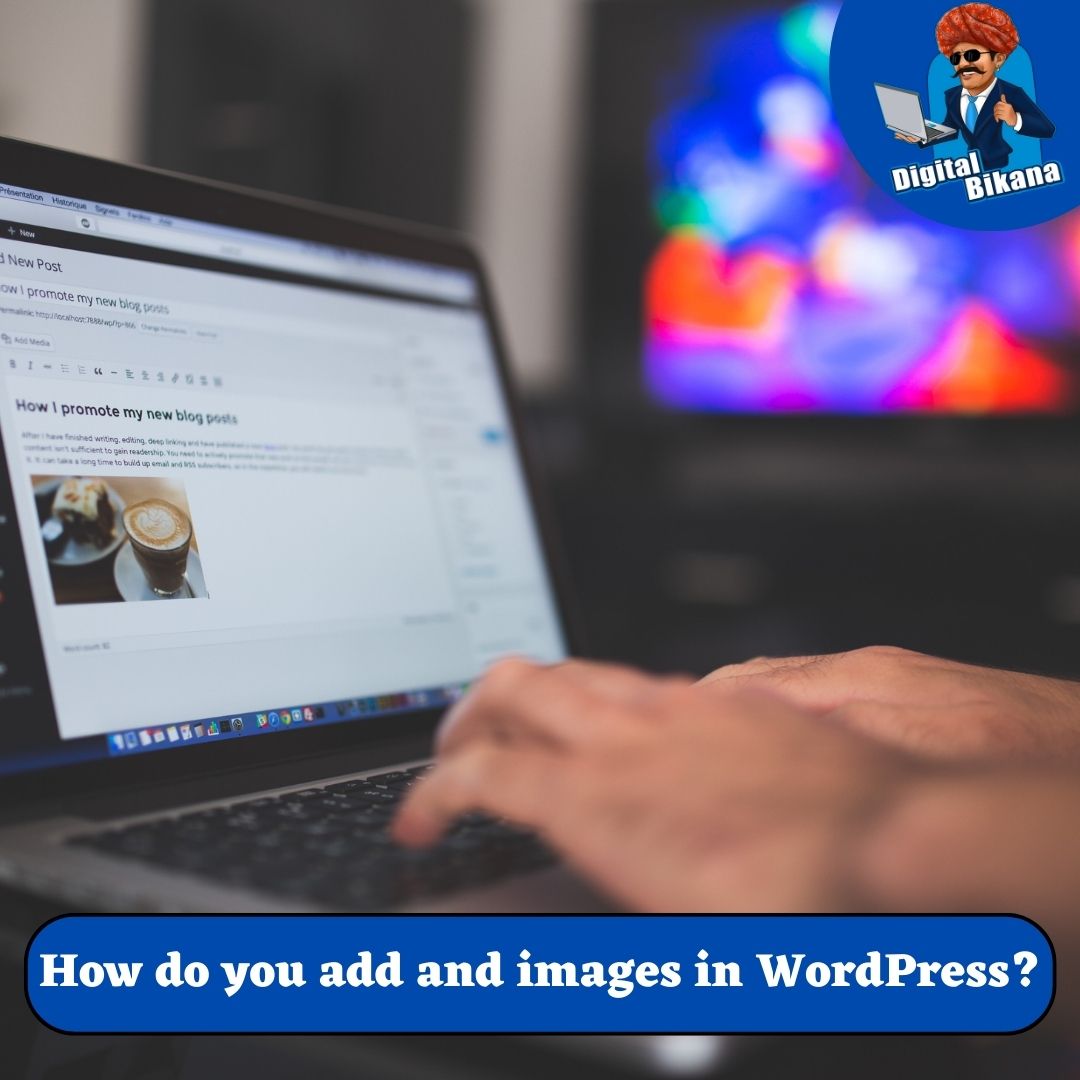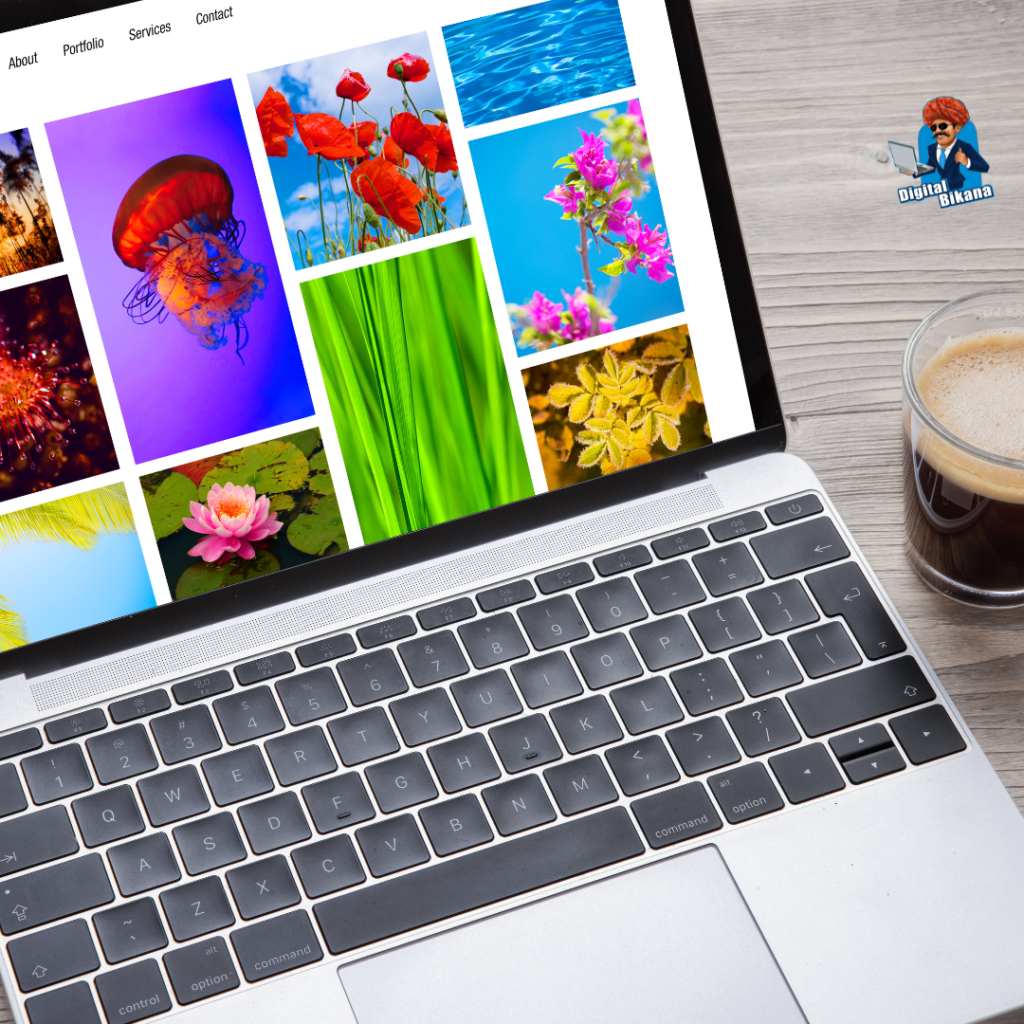How can you customize a WordPress theme to match your branding?
In this article we are going to talk about How can you customize a WordPress theme to match your branding? Establishing a strong brand identity is essential for creating a successful online presence. When using WordPress to build your website, customizing the theme to align with your branding becomes crucial. By making thoughtful adjustments, you can ensure that your website reflects your brand’s personality and resonates with your target audience.
How can you customize a WordPress theme to match your branding?
In this comprehensive guide, we will provide a detailed step-by-step process on how to customize a WordPress theme to match your branding effectively, covering various aspects from colors and typography to layout and imagery.
1. Choose a Theme that Supports Customization
The first step in customizing your WordPress theme is selecting one that offers a high level of customization options. Look for themes that provide features like color customization, typography settings, and layout flexibility. This will give you the freedom to mold the theme according to your brand’s visual requirements. Browse through the vast collection of themes available in the official WordPress Theme Directory or explore premium theme marketplaces to find a suitable theme for your website.
When choosing a theme, consider the following:
a. Customization Options
Ensure that the theme offers a robust set of customization options, such as color pickers, font selection, and layout control. This will allow you to personalize the theme to match your branding.
b. Responsive Design
Select a theme that is responsive, meaning it adjusts smoothly to different screen sizes and devices. A responsive design ensures a consistent user experience across desktops, tablets, and mobile devices.
c. Reviews and Ratings
Check the reviews and ratings of the theme to gain insights into the experiences of other users. Pay attention to the overall rating, comments about customization options, and support from the theme developer.
Read Also: How can you add testimonials or reviews to a WordPress website?
2. Upload Your Brand Assets
Once you have chosen a theme, it’s time to incorporate your brand assets into the website. Start by uploading your logo and favicon. Most WordPress themes provide a user-friendly interface for uploading these elements.
a. Logo
Your logo is a central component of your brand identity. Ensure that your logo is optimized for web display and appropriately sized to fit within the header section of your chosen theme. Maintain a balance between file size and image quality to optimize website performance.
b. Favicon
A favicon is a small icon that appears in the browser tab. It helps users identify your website and reinforces your brand presence. Create a favicon that is representative of your brand, typically featuring a simplified version of your logo or a unique symbol.
Read Also: How can you backup and restore a WordPress website?
3. Customize Colors and Typography
Colors and typography play a significant role in brand recognition and creating a cohesive visual experience for your audience. Customizing these elements in your WordPress theme will help align your website with your brand’s personality.
a. Color Scheme
Modify the theme’s color palette to match your brand’s primary and secondary colors. Look for theme options that allow you to change colors easily or consider using a plugin specifically designed for color customization. Select colors that reflect your brand’s values, evoke the desired emotions, and ensure readability across your website.
b. Typography
Adjust the typography settings to reflect your brand’s chosen fonts. Many WordPress themes offer a range of font options, including integration with popular font libraries like Google Fonts. Select fonts that align with your brand’s personality, ensuring they are legible and consistent throughout your website.

4. Adjust the Layout and Templates
To create a unique and consistent look for your website, you may need to modify the layout and templates of your chosen theme. Customizing the layout will allow you to arrange content and elements in a way that best represents your brand and enhances user experience.
a. Page Builders
Many WordPress themes come with built-in page builders or visual editors that allow you to customize the layout without any coding knowledge. Utilize these tools to rearrange sections, add or remove elements, and experiment with different page structures. Drag and drop elements to create the desired layout and achieve a visually appealing design.
Read Also: What are some best practices for Organizing and Structuring content in WordPress?
b. Customizing Templates
If you have coding skills or access to a developer, you can further customize the layout by editing the theme’s templates directly. This gives you complete control over the design, allowing you to implement custom page structures or add unique elements that align with your branding. Customizing templates requires a deeper understanding of HTML, CSS, and PHP.
5. Add Custom CSS
For more precise and advanced customization, you can use custom CSS (Cascading Style Sheets) to override default styles and add your own code snippets. Custom CSS allows you to fine-tune specific elements of your WordPress theme to match your brand’s style.
a. WordPress Customizer
Many themes provide a built-in Customizer where you can add custom CSS without modifying theme files directly. This ensures that your changes are preserved even when updating the theme. Look for the Customizer section in your WordPress dashboard and locate the CSS customization option.
b. Child Theme or Custom CSS Plugin
If you plan to make extensive changes or modify multiple aspects of your theme, consider using a child theme or a custom CSS plugin. A child theme allows you to create a separate theme folder that inherits the styles and functionality of the parent theme while allowing you to add custom CSS safely. Alternatively, custom CSS plugins provide an easy-to-use interface for adding and managing your custom styles.
Read Also: What are child themes in WordPress and how can you use them for customizations?
6. Incorporate Brand Imagery
To enhance your brand’s visual identity, it is crucial to incorporate branded imagery throughout your website. Consistent use of high-quality images that align with your brand’s tone and style will reinforce your brand’s message and engage your audience.
a. Image Selection
Choose images that resonate with your brand’s values, target audience, and overall aesthetic. Ensure that the images are of high quality, properly sized, and optimized for web use. Stock photo websites and professional photography services can be valuable resources for finding suitable images.
Read Also: What are some tips for choosing and optimizing images for a wordpress website?
b. Custom Backgrounds and Graphics
Consider adding custom background images or patterns that complement your brand’s aesthetics. These can be applied to specific sections or the entire website, providing a unique visual element. Additionally, create custom graphics or icons that represent your brand’s unique features or services. These elements add a personalized touch and contribute to a cohesive brand experience.

Conclusion:
Customizing a WordPress theme to match your branding is a vital step in creating a strong and consistent online presence. By selecting a customizable theme, uploading brand assets, customizing colors and typography, adjusting the layout and templates, adding custom CSS, and incorporating branded imagery, you can create a unique and visually appealing website that aligns with your brand’s identity. Remember, consistency in branding helps build trust and recognition among your target audience, making your website a true reflection of your brand’s values and personality. With careful customization, your WordPress theme will effectively communicate your brand’s message and contribute to the overall success of your online presence. So, Now I hope you have understood about customize a WordPress theme to match your branding.
You can also checkout this website designing institute to learn digital marketing course by enrolling in our course Or Contact Digital Bikana on +91-8949483728