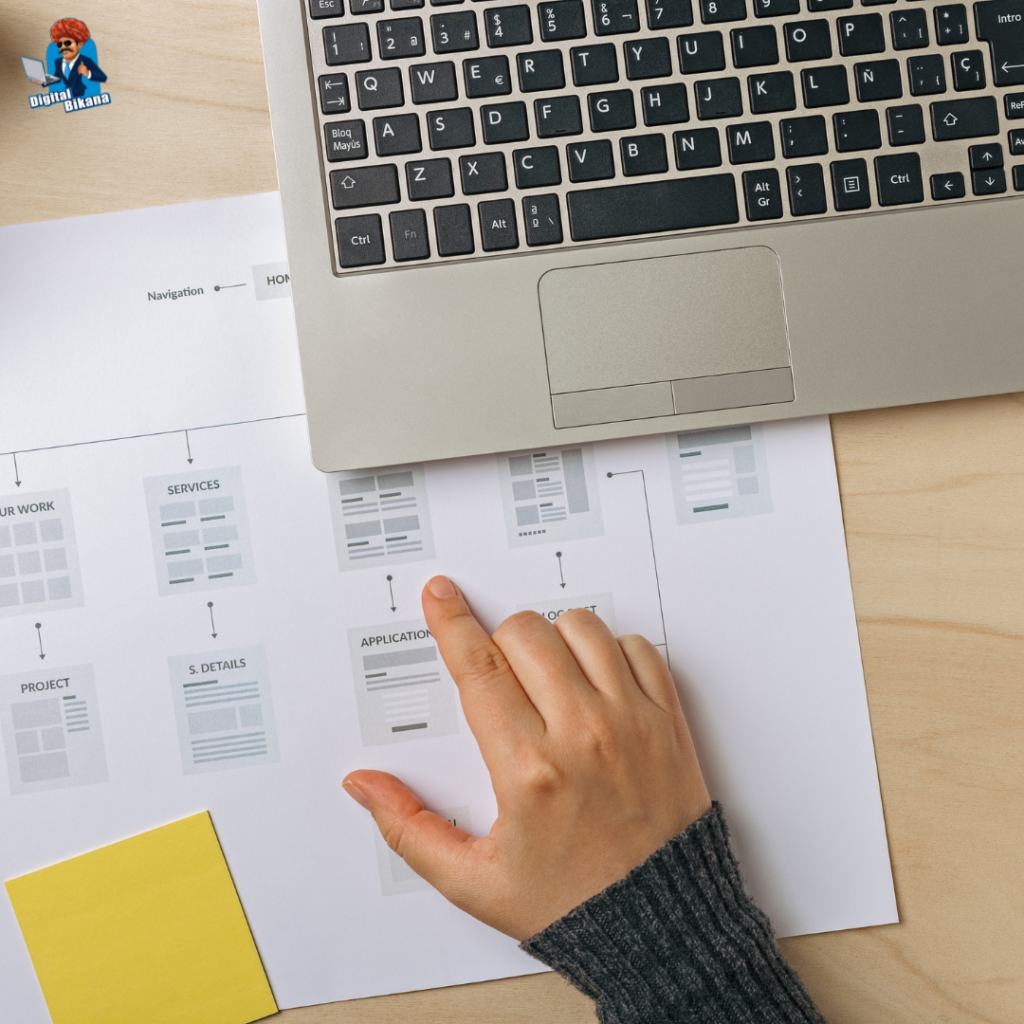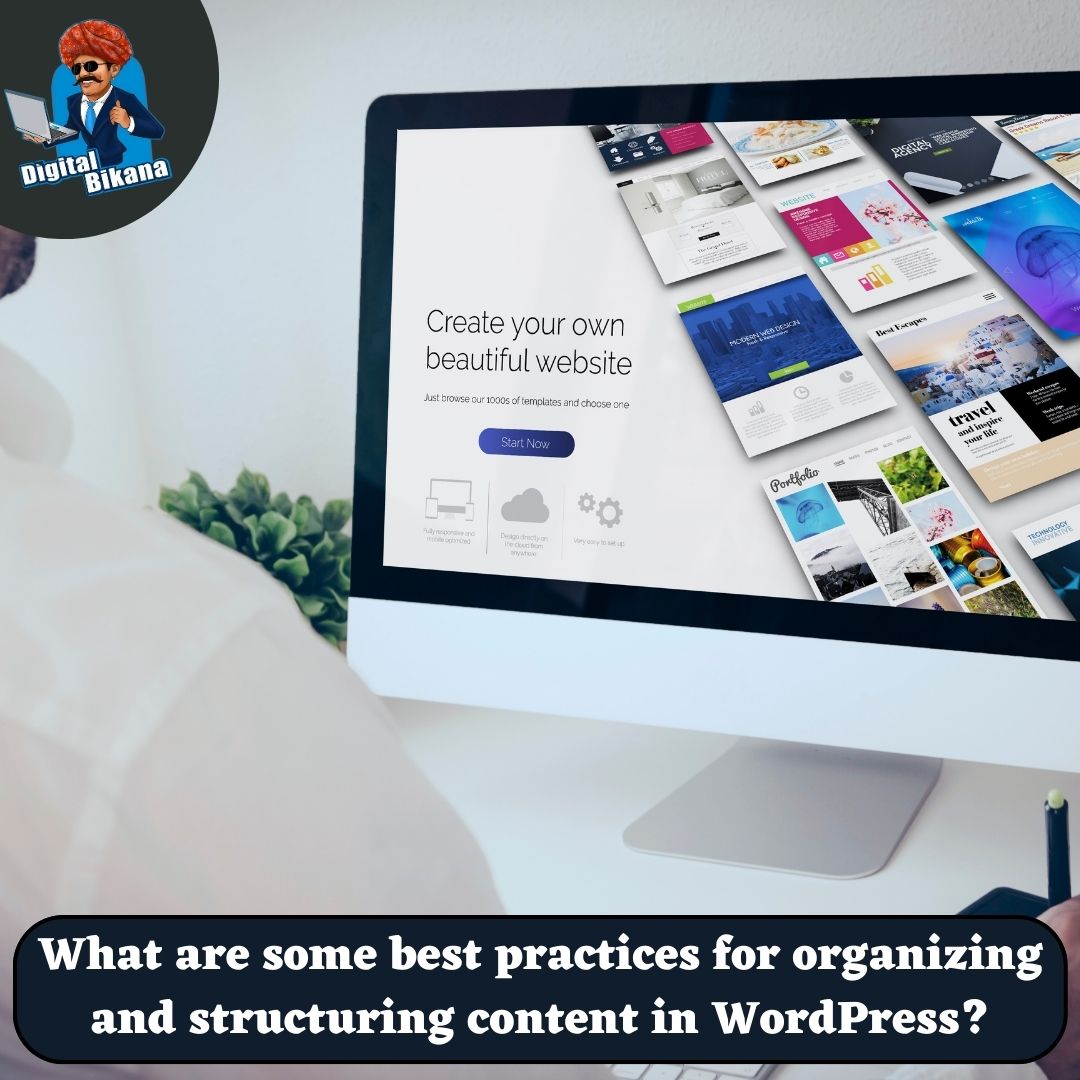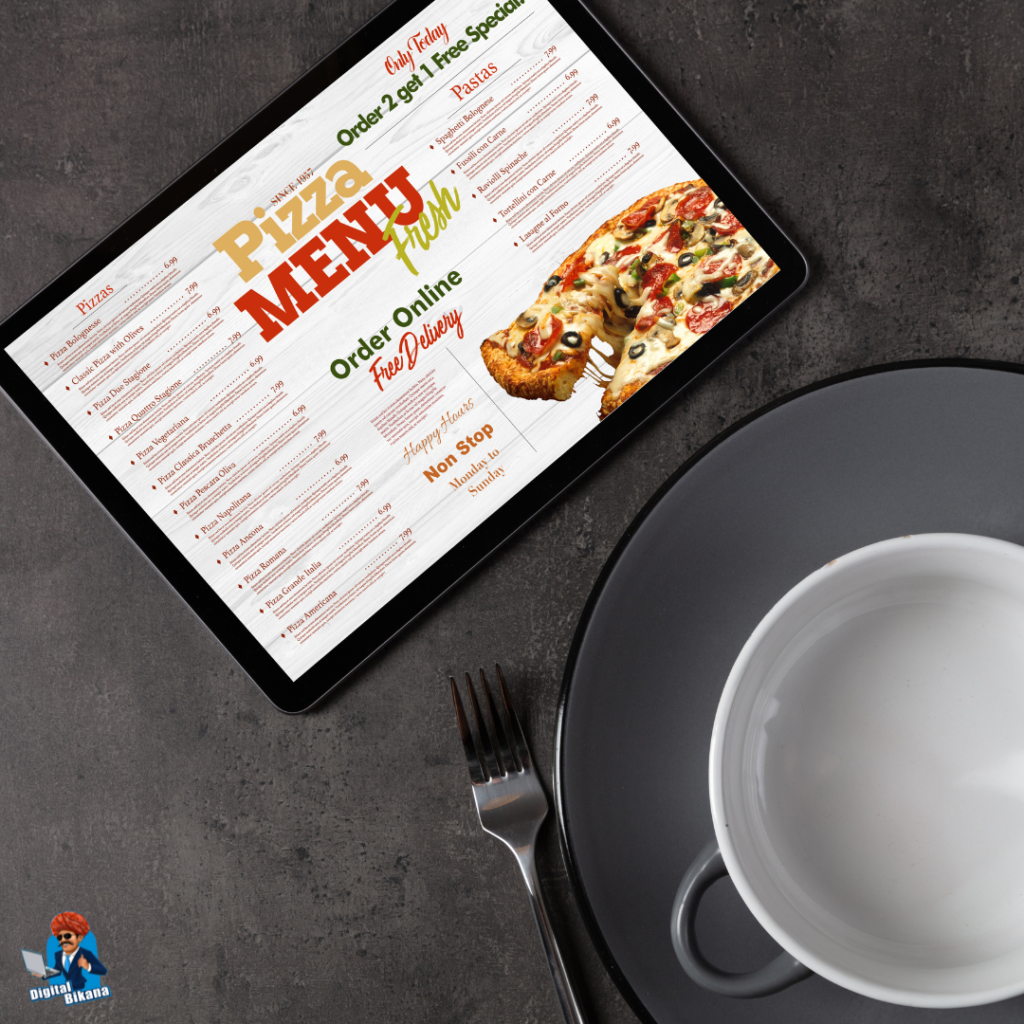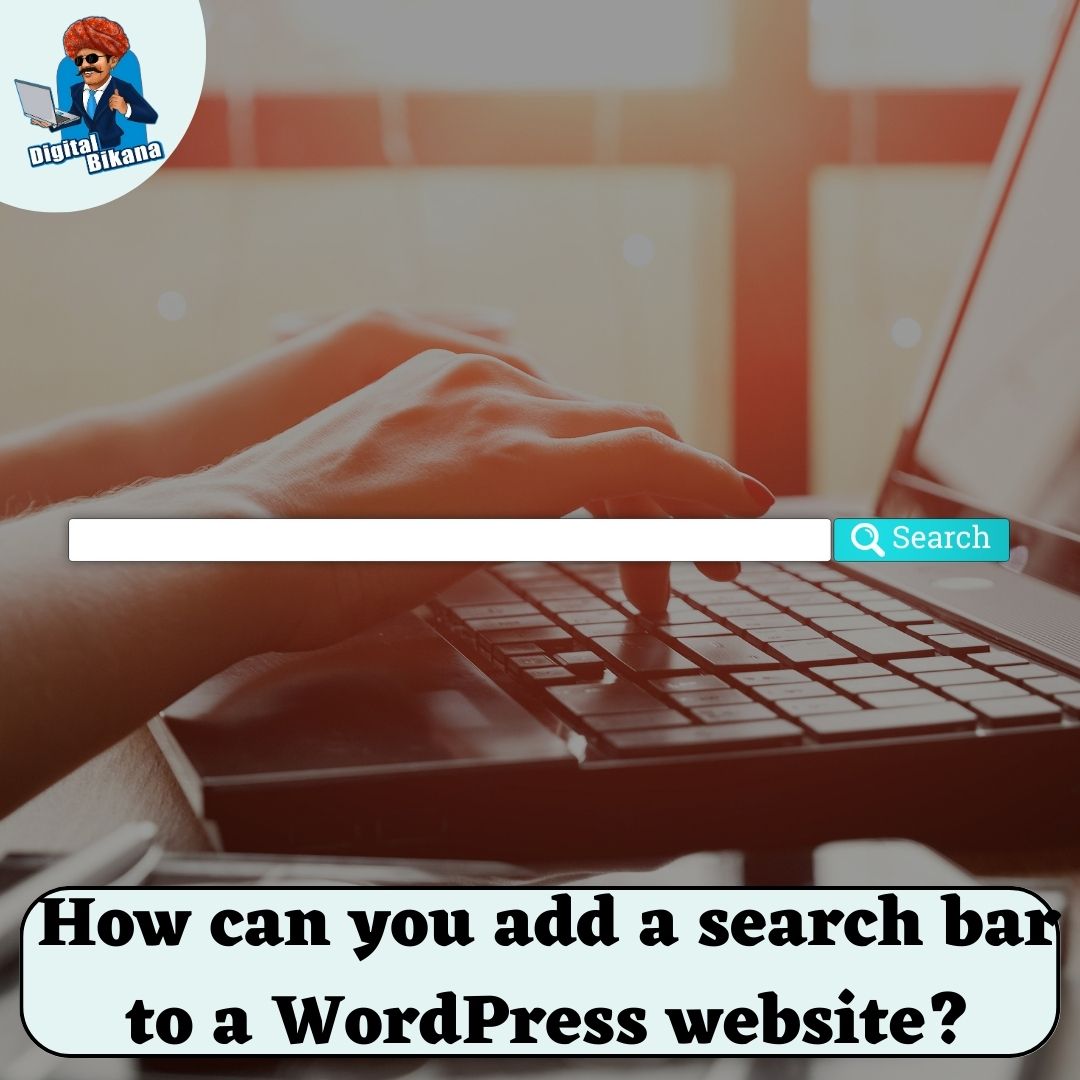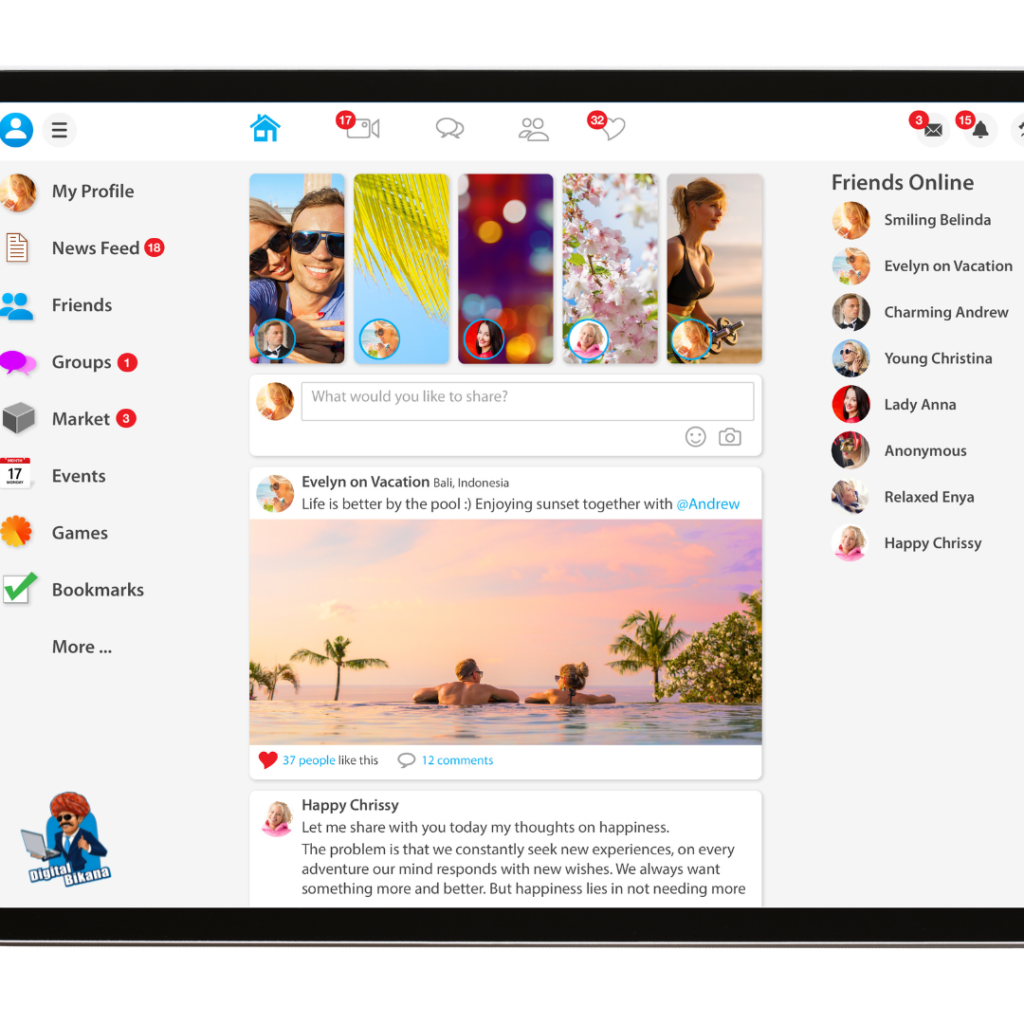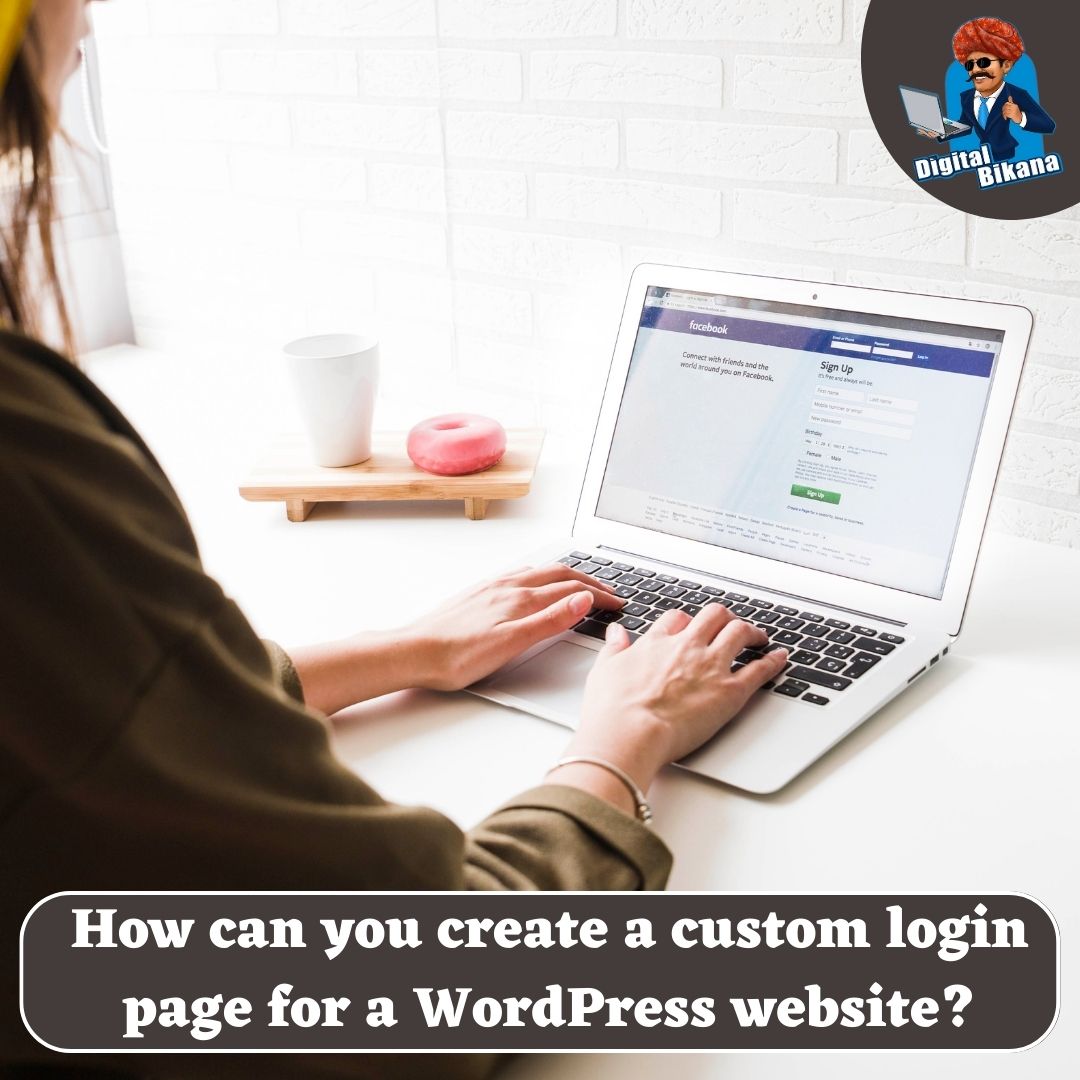Best practices for designing the header and footer of a WordPress website
In this article we are going to talk about What are some best practices for designing the header and footer of a WordPress website? When it comes to designing a WordPress website, the header and footer sections play a significant role in providing navigation, branding, and overall user experience. A well-designed header and footer can enhance the aesthetics, functionality, and usability of your website.
What are some best practices for designing the header and footer of a WordPress website?
In this article, we will explore some best practices for designing the header and footer of a WordPress website, focusing on key elements, design considerations, and implementation techniques.
1. Define Clear Navigation
The header serves as the primary navigation area for your website, guiding users to different sections and pages. It’s crucial to design a clear and intuitive navigation menu. Consider organizing menu items logically, using descriptive labels, and employing dropdown menus for complex site structures. Utilize visual cues such as highlighting the active page or section to aid navigation. Responsive design is essential to ensure a seamless experience across different devices.
2. Branding and Logo Placement
The header is an ideal location to showcase your brand identity and logo. Place your logo prominently in the header, preferably in the top-left corner for better visibility and brand recognition. Ensure the logo is of high quality and links back to the homepage. Consider incorporating your brand colors and typography consistently in the header design to reinforce your brand identity.
Read Also: What are some best practices for Organizing and Structuring content in WordPress?
3. Consistent Design and Layout
Maintaining consistency in the design and layout of the header and footer throughout your website is vital. Choose a design that complements your overall website theme and style. Ensure that fonts, colors, and spacing are consistent with the rest of your site. Pay attention to the alignment, balance, and visual hierarchy within the header and footer sections to create a visually appealing and harmonious design.

4. Contact Information and Social Media Integration
Including contact information in the header or footer section is a best practice, as it facilitates user engagement and builds trust. Display essential contact details, such as a phone number and email address, prominently to make it easy for visitors to reach you. Integrating social media icons or links in the header or footer can also encourage users to connect with your brand on social platforms, increasing your online presence.
5. Call-to-Action Elements
Strategically placing call-to-action (CTA) elements in the header and footer can drive user engagement and conversions. Consider incorporating CTA buttons or links that lead visitors to important actions, such as signing up for a newsletter, making a purchase, or contacting your business. Use persuasive and concise language to motivate users to take action.
Read Also: How can you create a sitemap for a WordPress website?
6. Footer Design Considerations
The footer of your website should not be neglected. It offers an opportunity to provide additional information, reinforce branding, and improve navigation. Consider including secondary navigation, copyright information, privacy policy links, terms of use, and sitemap links in the footer. You can also add widgets, such as a newsletter signup form, recent posts, or social media feeds, to enhance engagement.
7. Responsive Design and Mobile Optimization
With the increasing use of mobile devices, it’s crucial to design headers and footers that are responsive and optimized for mobile screens. Ensure that the header and footer elements adapt well to different screen sizes and maintain their functionality and visual appeal. Implement responsive design techniques, such as collapsible menus, to ensure a seamless user experience on mobile devices.
8. Testing and Iteration
After designing the header and footer, it’s essential to test their functionality and usability across different browsers and devices. Check for any alignment issues, broken links, or design inconsistencies. Gather feedback from users and make iterative improvements based on their experience and suggestions. Regularly update your header and footer design as your website evolves to meet changing needs and trends.

Conclusion
Designing the header and footer sections of your WordPress website requires careful consideration and attention to detail. By following the best practices outlined in this article, you can create headers and footers that are visually appealing, user-friendly, and consistent with your brand identity. Remember to prioritize clear navigation, incorporate branding elements, maintain design consistency, include contact information and social media integration, utilize call-to-action elements, and optimize for mobile devices. Regular testing, gathering user feedback, and making iterative improvements will ensure that your header and footer design remains effective and aligned with your website’s goals. By implementing these best practices, you can enhance the overall user experience, improve navigation, and boost engagement on your WordPress website. So, Now I hope you have understood about some best practices for designing the header and footer of a WordPress website.
You can also checkout this website designing institute to learn digital marketing course by enrolling in our course Or Contact Digital Bikana on +91-8949483728