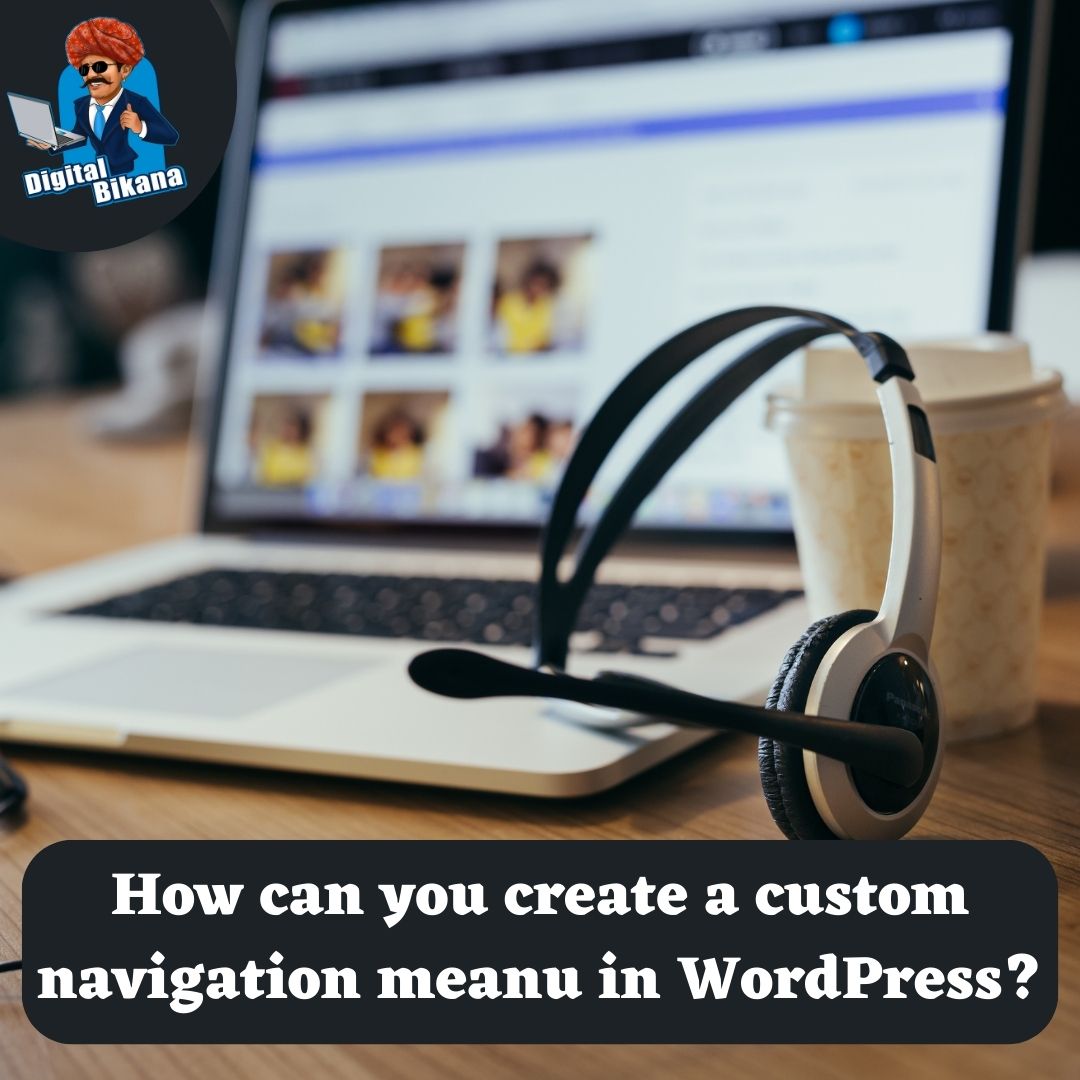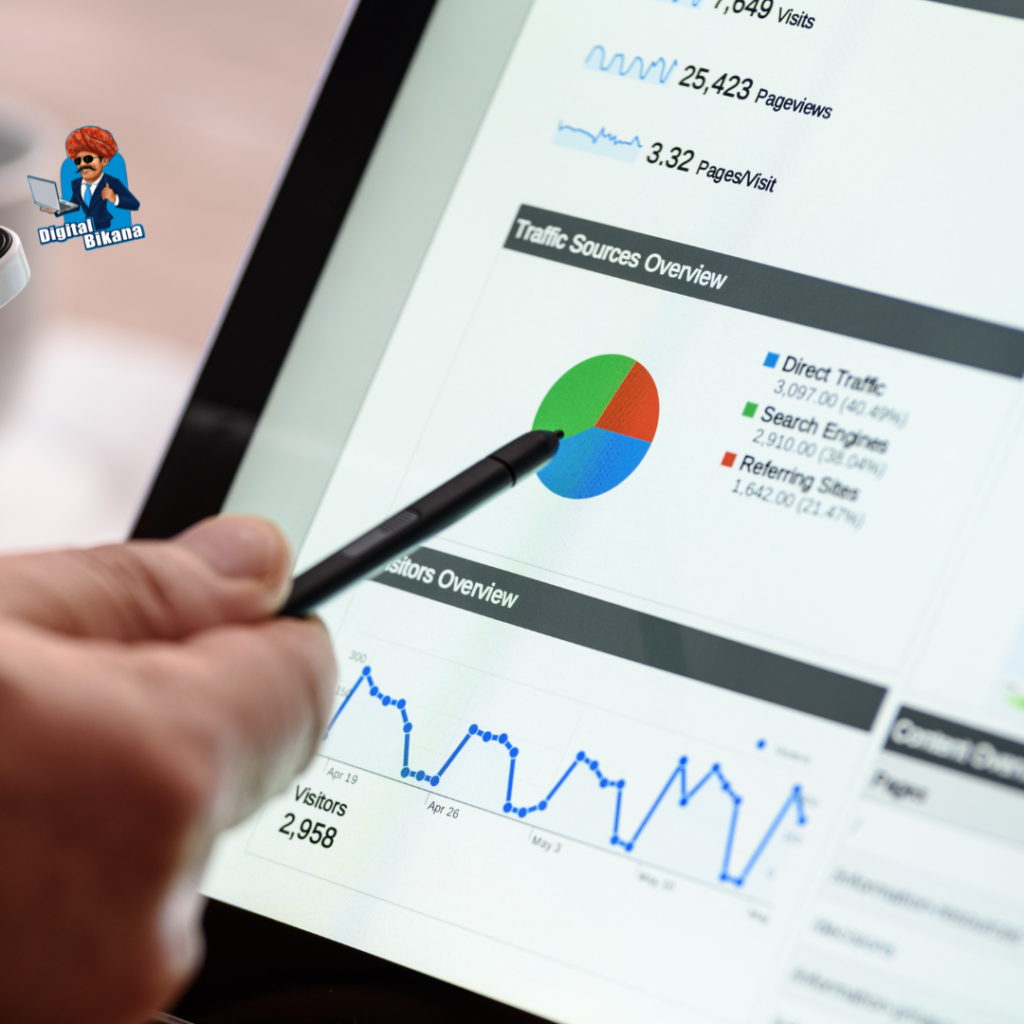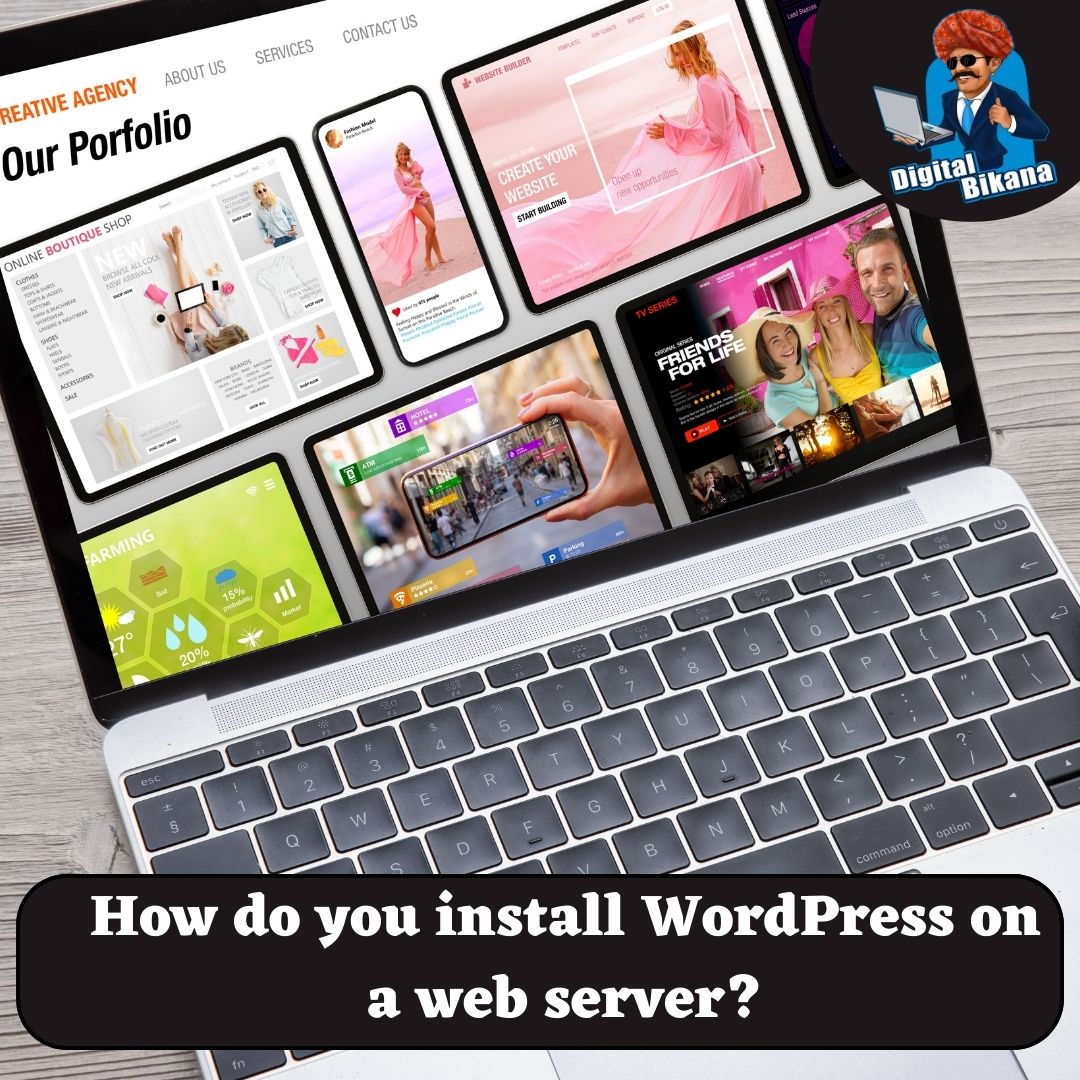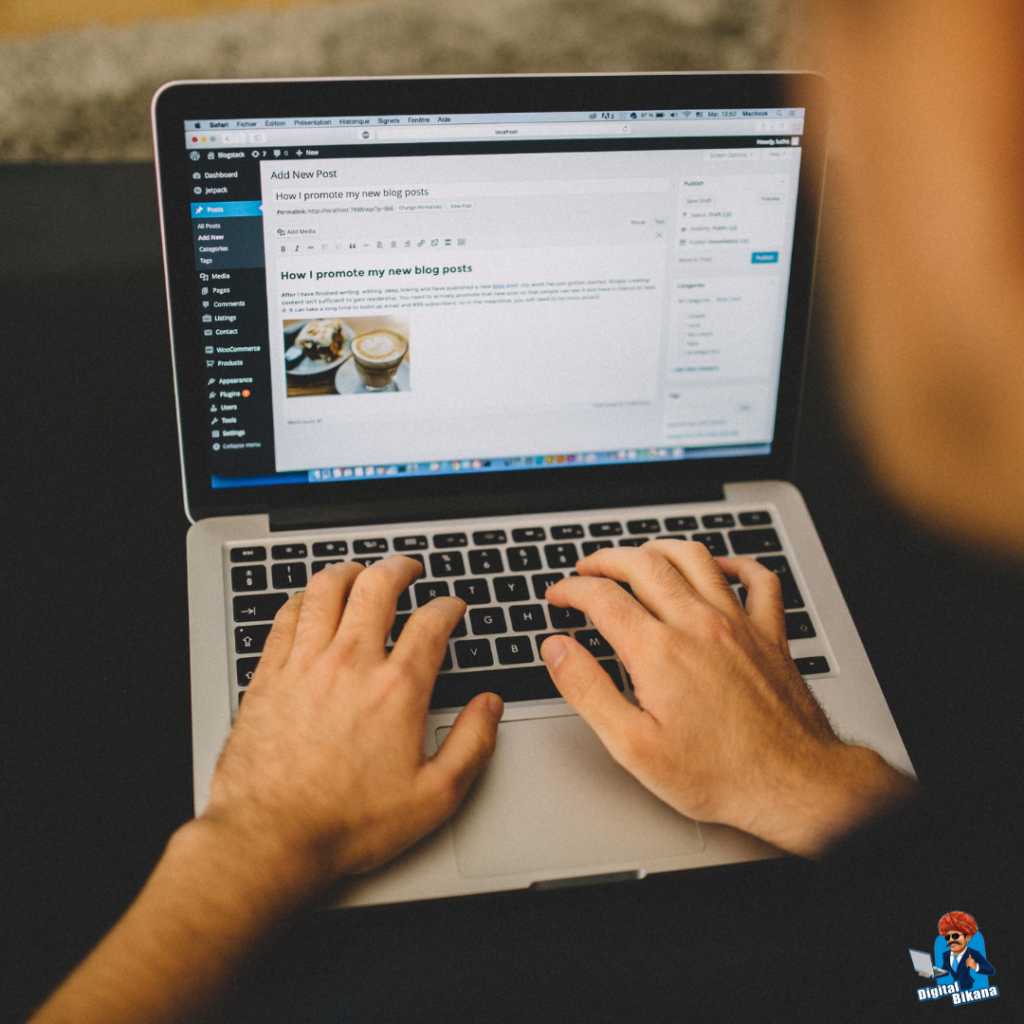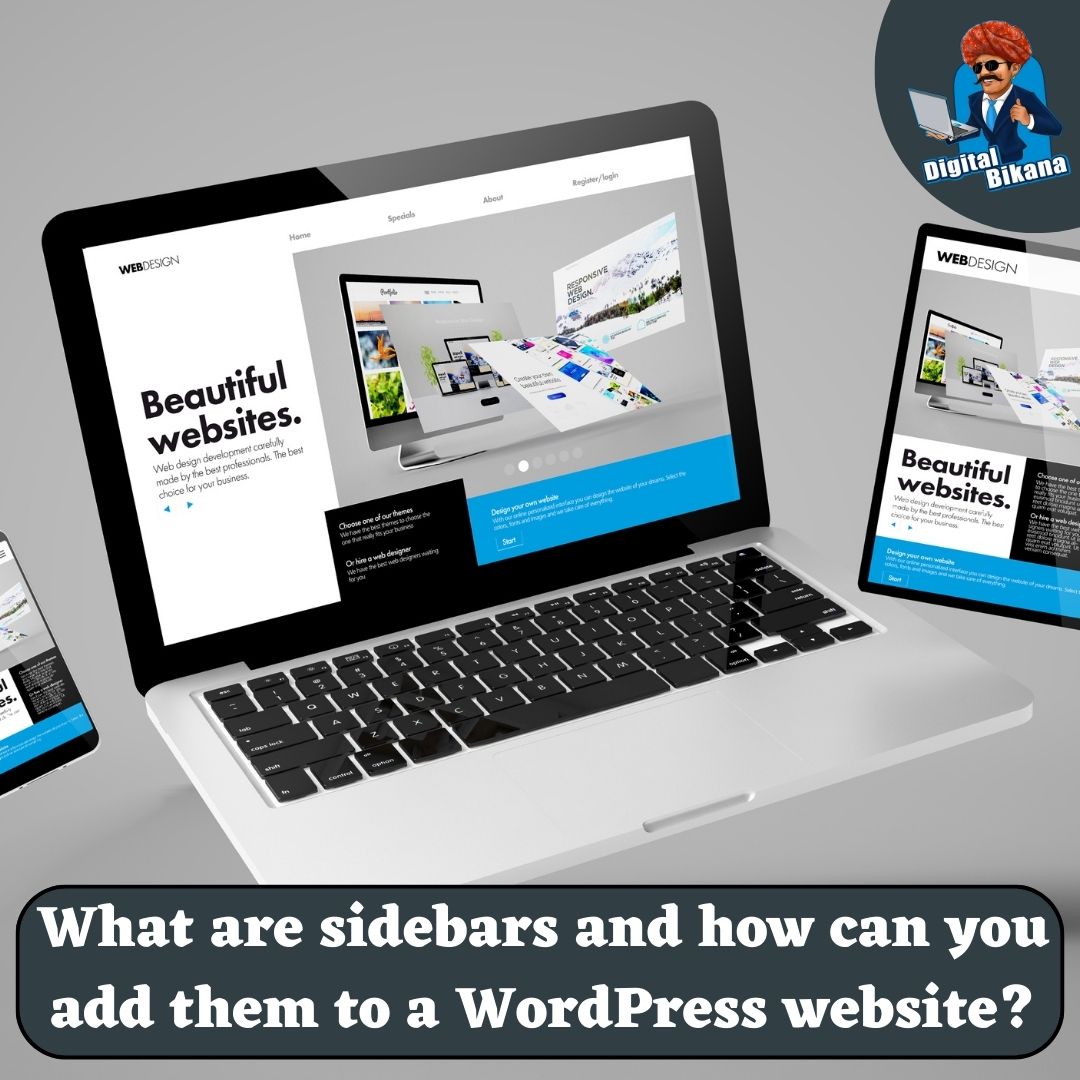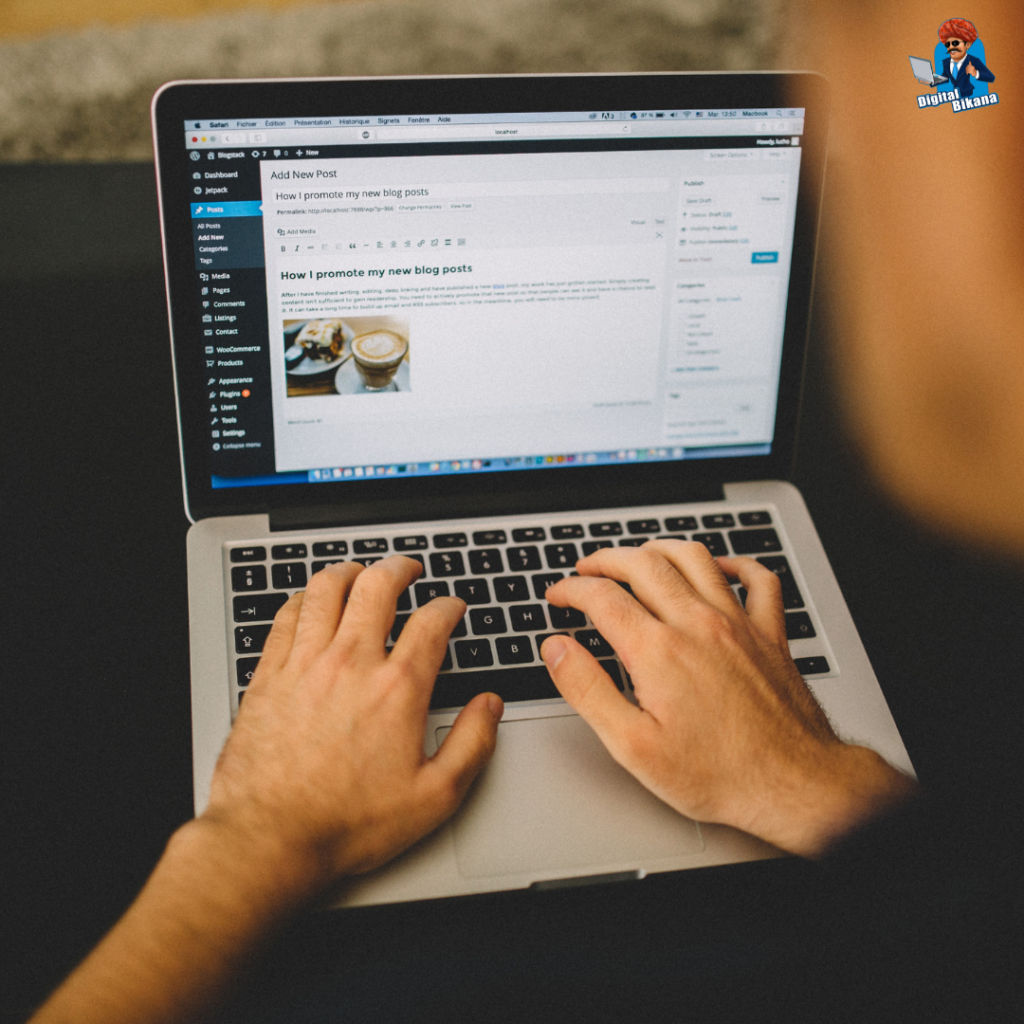How can you create a custom navigation menu in WordPress?
In this article we are going to talk about How can you create a custom navigation menu in WordPress. WordPress is a versatile platform that allows for extensive customization.. One of the most commonly customized elements in WordPress is the navigation menu. The navigation menu plays a crucial role in helping visitors navigate through your website efficiently. While WordPress provides a default menu system, sometimes you may want to create a custom navigation menu to better suit your website’s design and structure.
How can you create a custom navigation menu in WordPress?
In this article, we will guide you through the process of creating a custom navigation menu in WordPress.
Step 1: Access the WordPress Menu Editor
To create a custom navigation menu, you first need to access the WordPress Menu Editor. To do this, log in to your WordPress dashboard and navigate to “Appearance” and then “Menus.” This will bring you to the menu management screen. The Menu Editor is a user-friendly interface that allows you to create and customize your menus.
Step 2: Create a New Menu
In the Menu Editor, you can start by creating a new menu.
Name your menu, like “Custom Menu,” and click “Create Menu” to proceed.
You now have an empty menu to work with. You can create multiple menus and place them in different sections of your website.
You can create multiple menus and place them in different sections of your website.
Read Also: How can you create and manage a menu in WordPress?
Step 3: Add Menu Items
The next step is to add menu items to your custom navigation menu. On the left side of the Menu Editor, you will see a list of available options to add to your menu. These options can include pages, posts, custom links, categories, and more.
To add a page to your menu, select the pages you want to include from the “Pages” section and click the “Add to Menu” button. You can also add custom links by entering the URL and link text in the “Custom Links” section. To add categories or posts, you can use the respective sections.
After adding items to your menu, you can drag and drop them to arrange their order. You can also create submenus by dragging an item below and slightly to the right of another item. This creates a hierarchical structure in your navigation menu, allowing you to organize your content in a logical manner.

Step 4: Configure Menu Settings
Once you have added menu items, you can configure additional settings for your custom navigation menu. On the left side of the Menu Editor, you will find options such as “Menu Settings” and “Display Location.”
Under “Menu Settings,” you can choose a specific theme location where your custom menu should appear. This depends on your WordPress theme and may vary. Typically, theme locations include primary menu, secondary menu, footer menu, etc. Select the appropriate location that best suits your website’s layout and design.
Under “Display Location,” you can select the theme locations where you want your menu to appear. You can choose one or multiple locations depending on your theme and requirements. For example, you may want your custom menu to appear in the header area and the footer area of your website.
Step 5: Save and Preview Your Menu
After adding menu items and configuring settings, make sure to save your menu by clicking the “Save Menu” button. It is essential to save your changes to ensure your custom navigation menu is updated.
To preview your custom menu, you can visit your website and navigate to the pages where you have assigned the menu. Check if the menu appears correctly and if the links direct users to the desired locations. This step is crucial to ensure that your navigation menu is functioning as intended.
Read Also: What are the key components of a WordPress website design?
Step 6: Customize Menu Appearance (optional)
If you want to further customize the appearance of your custom navigation menu, you can do so by utilizing CSS (Cascading Style Sheets). CSS allows you to modify the colors, fonts, sizes, and other visual aspects of your menu. This step is optional but can help you achieve a more personalized and cohesive design.
To customize the menu appearance, you can access the theme’s CSS file or use a custom CSS plugin. If you are not familiar with CSS, you can consult online resources or hire a web developer to assist you. Add the appropriate CSS code to target the menu elements you want to modify and apply the desired styling.

Conclusion:
Creating a custom navigation menu in WordPress allows you to tailor the menu structure and design to meet your website’s specific needs. By following the steps outlined in this article, you can easily create a custom menu in WordPress, add menu items, configure settings, and preview your changes. Remember that customizing the appearance of your menu is optional but can be achieved using CSS. With a well-designed and user-friendly navigation menu, you can enhance the overall user experience on your WordPress website, making it easier for visitors to find and navigate through your content. So, Now I hope you have understood about custom navigation menu in WordPress.
You can also checkout this website designing institute to learn digital marketing course by enrolling in our course Or Contact Digital Bikana on +91-8949483728