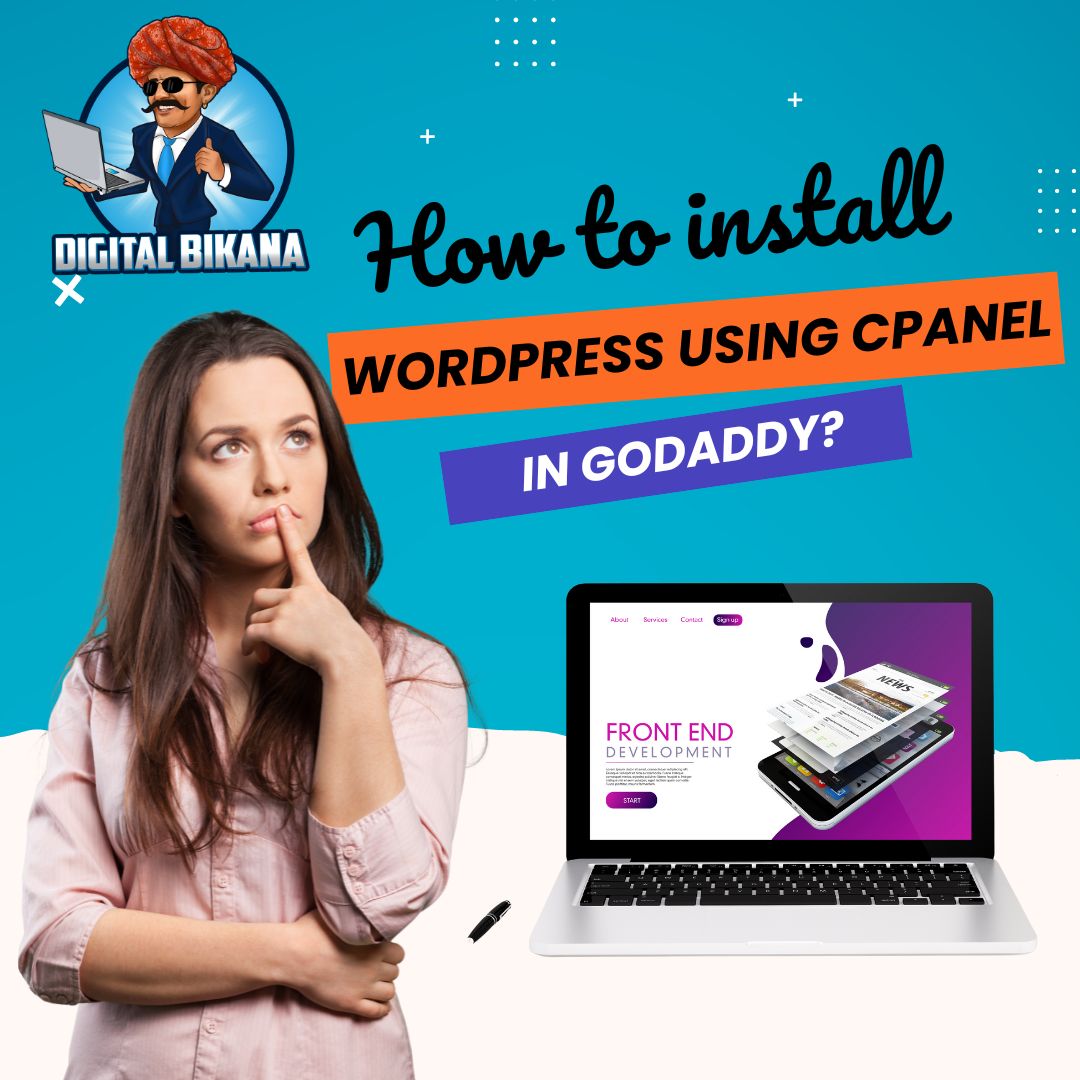How to install WordPress using cPanel in GoDaddy?
In this article we are going to understand how to install wordpress on domain name using Cpanel in Godaddy. WordPress is one of the most popular and powerful platforms for creating websites and blogs. It offers a lot of features, flexibility, and customization options for users of all levels. If you want to use WordPress for your website, you need to install it on your domain name using your hosting account.
How to install WordPress on Domain Name using cPanel in GoDaddy?
There are two ways to install WordPress on your domain name using cPanel in GoDaddy: the automatic way and the manual way. The automatic way is easier and faster, but the manual way gives you more control and customization options. In this article, we will show you both methods and help you choose the best one for your needs.
How to install WordPress on Domain Name using installer of cPanel in GoDaddy?
Most hosting services, including GoDaddy, make the WordPress installer available through your cPanel dashboard. These are the steps to an easy install:
1. Log in to cPanel
You can access cPanel directly from your GoDaddy account by clicking on the Manage button next to your hosting plan. Alternatively, you can go to your browser and type in https://yourdomain.com/cpanel (replace yourdomain.com with your actual domain name) and enter your cPanel username and password.
2. Launch the installer
In the cPanel dashboard, scroll down to the Websites section and click on Install Application. You will see a list of applications that you can install on your website. Find a WordPress blog and click on and install this application.
Read Also: How to buy a Domain Name for Free using Godaddy?
3. Confirm the installation
You will see a form with some details about the installation. You can leave most of them as default, but make sure to check the following fields:
Location
Choose the domain name where you want to install WordPress. If you want to install it on a subdomain or a subdirectory, you can specify that here as well.
Version
Choose the latest version of WordPress available.
Administrator Username
Choose a username for your WordPress admin account. Do not use admin as it is too easy to guess and hack.
Administrator Password
Choose a strong password for your WordPress admin account. You can use the password generator tool to create a secure password.
Administrator Email
Enter a valid email address where you can receive notifications and updates from WordPress.
Website Title
Enter a title for your website. You can change it later in WordPress settings.
Website Tagline
Enter a short description or slogan for your website. You can change it later in WordPress settings.
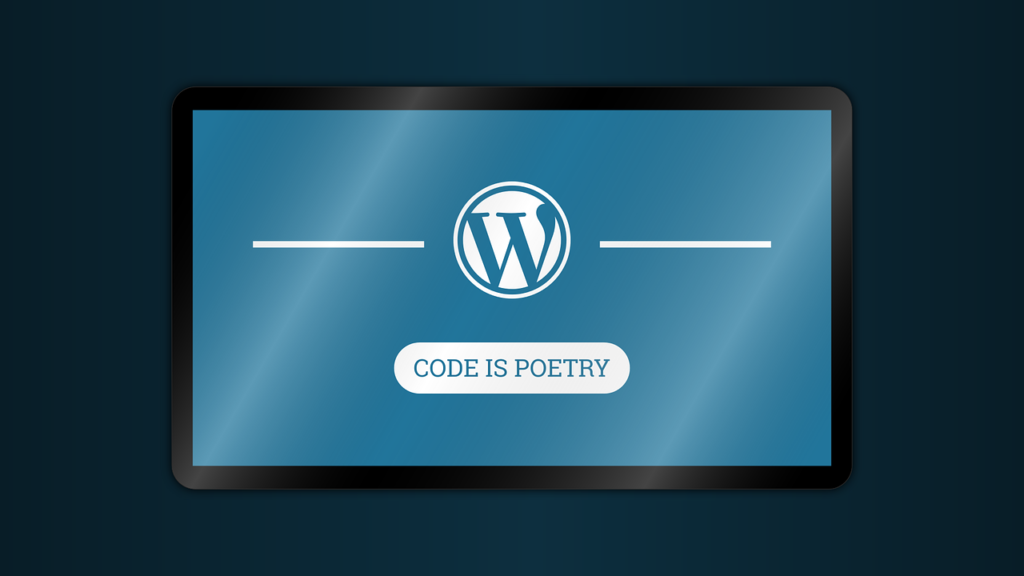
4. Adjust default settings
You can also customize some advanced settings for your WordPress installation, such as database name, table prefix, automatic updates, backups, etc. You can find these settings by clicking on Show advanced settings at the bottom of the form. If you are not sure what to do with these settings, you can leave them as default or consult with an expert.
5. Complete the installation
Once you are done with all the settings, click on Install at the bottom of the form. The installer will start installing WordPress on your domain name and show you a progress bar. When the installation is complete, you will see a confirmation message with a link to your WordPress dashboard and website.
You can also checkout this digital marketing institute to learn digital marketing course by enrolling in our course Or Contact Digital Bikana on +91-8949483728
How to install wordpress manually on any web hosting?
The manual way: using FTP and MySQL
If you prefer to have more control over your WordPress installation or if you encounter any issues with the automatic installer, you can also install WordPress manually using FTP and MySQL. These are the steps to follow:
1. Download WordPress
Go to https://wordpress.org/download/ and download the latest version of WordPress as a zip file to your computer.
2. Unzip WordPress
Extract the contents of the zip file to a folder on your computer. You will see a folder called WordPress with several files and subfolders inside it.
3. Create a database
Log in to cPanel and go to the Databases section. Click on MySQL Database Wizard and follow the steps to create a new database and a new user for it. Make sure to note down the database name, username, and password as you will need them later.
4. Upload WordPress files
Log in to cPanel and go to the Files section. Click on File Manager and navigate to the folder where you want to install WordPress (usually public HTML). Click on Upload and select all the files and folders from the WordPress folder on your computer. Wait until all the files are uploaded successfully.
Read Also: How to add a Subdomain name in Godaddy using cPanel?
5. Run the installation script
Go to your browser and type in https://yourdomain.com/wp-admin/install.php (replace yourdomain.com with your actual domain name). You will see a welcome screen asking you to select your language and confirm that you have a database ready. Click on Let’s Go to proceed.

6. Enter database information
On the next screen, you will see a form where you need to enter the database name, username, password, host, and prefix that you created in Step 3. Make sure to enter them correctly and click on Submit.
7. Run the installation
If your database information is correct, you will see a message saying that WordPress can communicate with your database. Click on Run the installation to continue.
8. Fill in the site information
On the final screen, you will see a form where you need to enter some details about your site and your admin account. These are similar to the ones you entered in the automatic installation, but with some differences:
Site Title
Enter a title for your website. You can change it later in WordPress settings.
Username
Choose a username for your WordPress admin account. Do not use admin as it is too easy to guess and hack.
Password
Choose a strong password for your WordPress admin account. You can use the password generator tool to create a secure password.
Your Email
Enter a valid email address where you can receive notifications and updates from WordPress.
Search Engine Visibility
Check this box if you want to discourage search engines from indexing your site. This is useful if you are still working on your site and don’t want it to be public yet. You can change this later in WordPress settings.
9. Install WordPress
Once you are done with all the details, click on Install WordPress at the bottom of the form. WordPress will start installing on your domain name and show you a success message with a link to your WordPress dashboard and website.
Congratulations! You have successfully installed WordPress on your domain name using cPanel in GoDaddy.