How to add a Subdomain name in Godaddy using cPanel?
In this article we are going to understand how to add a Subdomain name in Godaddy using cPanel. Subdomains are a powerful tool for organizing website content and enhancing the user experience. By creating subdomains, website owners can group related content, make it easier for users to navigate to specific pages or sections, and create a more intuitive and user-friendly website structure.
In addition to improving website organization, subdomains can also have SEO benefits. By creating subdomains with relevant keywords, website owners can improve their search engine rankings for those specific keywords, and drive more targeted traffic to their sites.
Subdomains are useful for organizing website content because they can be used to create separate sections for different purposes, such as a blog, an online store, or a members-only area. This helps visitors easily find the content they’re looking for and improves the user experience.
How to add a Subdomain name in Godaddy using cPannel?
Now, let’s dive into the steps for adding a subdomain in GoDaddy using cPanel. Here is the Step-by-Step Guide to Adding a Subdomain in GoDaddy using cPanel:
1. Logging into cPanel
To add a subdomain in GoDaddy using cPanel, the first step is to log in to the cPanel account associated with the domain name. The login details are usually provided by the hosting provider, and they can be found in the welcome email or the hosting account dashboard. Once you have the login credentials, follow these steps:
- Open your web browser and go to the cPanel login page. The URL should be something like https://yourdomain.com/cpanel, where “yourdomain.com” is your website domain name.
- Enter your cPanel username and password in the login fields.
- Click on the “Log In” button to access the cPanel dashboard.
Once you are logged in to cPanel, you can proceed to add a subdomain to your website.
2. Navigating to the Subdomains section
Once you have logged in to your cPanel, the next step is to navigate to the subdomains section. In cPanel, you can easily find the subdomains section by using the search bar located in the top left corner of the screen. Simply type in “subdomains,” and the search results will display the subdomains section.
Alternatively, you can navigate to the subdomains section by scrolling down the cPanel dashboard until you find the “Domains” section. Click on the “Subdomains” icon to open the subdomains section.
Once you are in the subdomains section, you will see a form that allows you to create a new subdomain. The form will ask for information such as the subdomain name and the document root, which is the location on the server where the subdomain’s files will be stored.
Read Also: How to buy a Domain Name for Free using Godaddy?
3. Creating a new subdomain
Once you have logged into cPanel and are on the home page, navigate to the “Domains” section and click on the “Subdomains” icon. This will take you to the Subdomains page where you can enter the desired subdomain name in the “Subdomain” field and select the domain name you want to add the subdomain to from the drop-down menu. The Subdomains page provides a clear and concise interface for adding subdomains, making it easy for website owners to manage their website’s content.
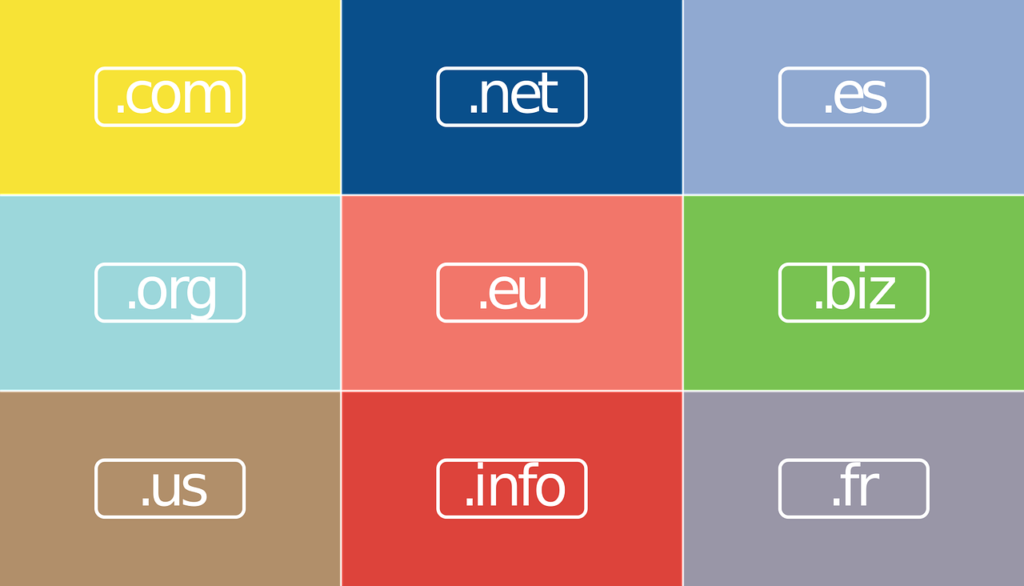
4. Specifying the subdomain document root
In the “Document Root” field, you need to specify the directory where the subdomain files will be stored. It is important to note that this should be a new directory separate from the main domain files. By doing so, you can easily manage the files of your subdomain separately from your main domain files. If you do not specify a separate directory for your subdomain files, the files of your subdomain may get mixed up with your main domain files, making it difficult for you to manage them.
5. Configuring DNS settings and testing the new subdomain
After creating a new subdomain and configuring DNS settings, it’s essential to test the subdomain to ensure that it’s working correctly. Testing your subdomain is a crucial step that helps to identify and resolve any issues before the subdomain is made live to the public. To test the subdomain, enter the subdomain URL in your web browser and press enter. If the subdomain has been correctly set up, it should load and display the content that you’ve added to it.
In some cases, you may encounter issues such as a “404 not found” error message, indicating that the subdomain’s files or DNS settings are incorrect. If this occurs, double-check that the subdomain’s document root is specified correctly and that the DNS records for the subdomain have been created and propagated. You may also need to clear your browser’s cache and cookies before testing the subdomain again.
By following these steps, you can successfully create and test a new subdomain in GoDaddy using cPanel. Remember to take the time to plan out the structure of your website and how subdomains can help you organize and categorize your content effectively. Properly utilizing subdomains can enhance the user experience for your visitors and make it easier for search engines to index and rank your website content.
You can also checkout this digital marketing institute to learn digital marketing course by enrolling in our course Or Contact Digital Bikana on +91-8949483728
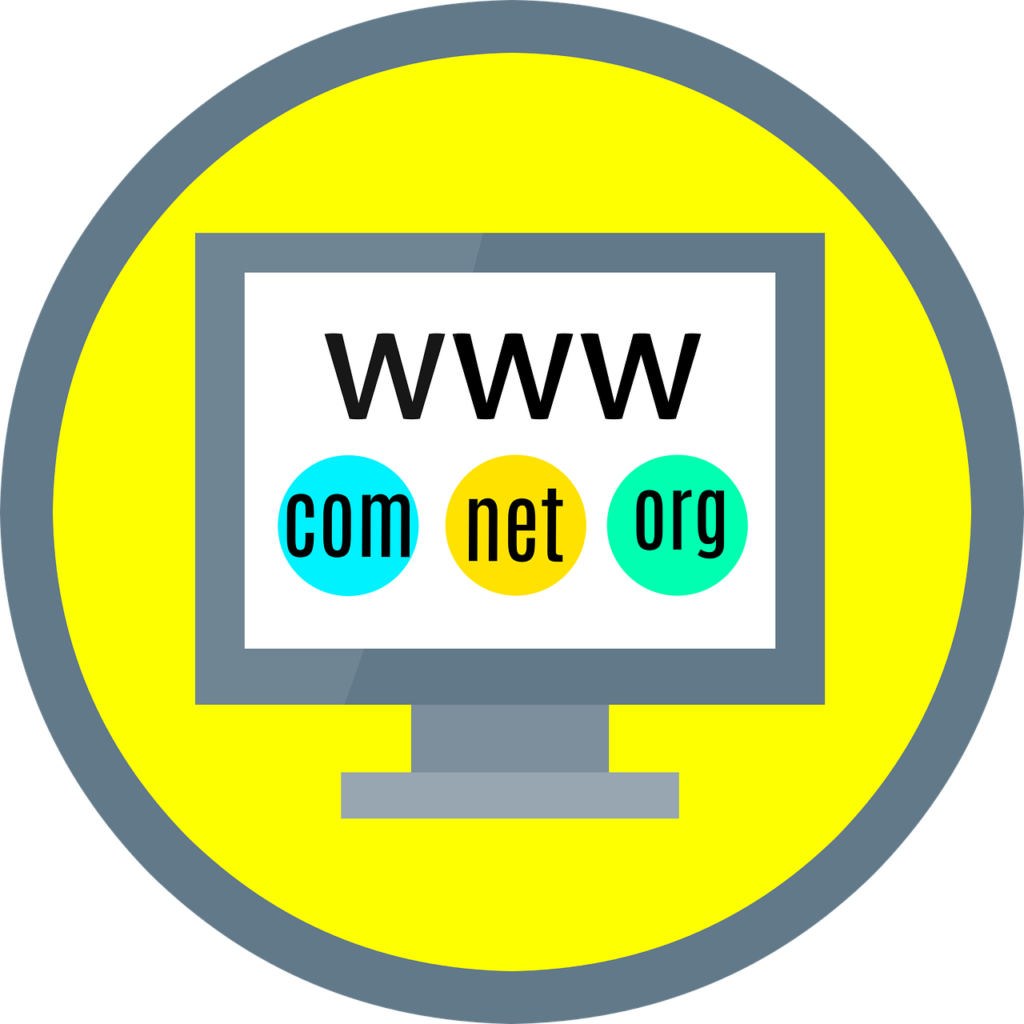
Troubleshooting Common Issues
Some common issues that you may encounter when adding a subdomain in GoDaddy using cPanel, along with their solutions:
- Subdomain not working or displaying an error message:
- Check that you entered the correct subdomain name and document root directory during the setup process.
- Ensure that the DNS settings are configured correctly, and allow time for the changes to propagate.
- Verify that the subdomain is not blocked by your website’s security settings or firewall.
- DNS propagation issues:
- Wait for the DNS changes to propagate fully, which can take up to 24-48 hours.
- Check the DNS records in your GoDaddy account to ensure that they match the settings for your subdomain.
- Try clearing your browser’s cache and restarting your computer or network devices.
- Other possible issues and their solutions:
- Make sure that the subdomain is not already in use by another website or service.
- Check that your web hosting account has enough disk space and resources to support the new subdomain.
- Verify that you have the necessary permissions to add a subdomain to your hosting account.
Conclusion
Subdomains can be an essential tool for website owners to organize their website content and enhance the user experience for visitors. By adding a subdomain, website owners can separate content into distinct sections, making it easier for visitors to navigate and find what they’re looking for.
The process of adding a subdomain in GoDaddy using cPanel is straightforward and can be completed in just a few steps. Website owners can follow the step-by-step guide provided in this article to create a new subdomain in GoDaddy. In addition to providing step-by-step instructions for adding a subdomain in GoDaddy using cPanel, this article also addressed common issues that website owners may encounter, including DNS propagation issues and errors.
By troubleshooting these common issues, website owners can ensure that their subdomain is functioning correctly and accessible to visitors. Overall, adding a subdomain in GoDaddy using cPanel can be a valuable addition to any website, improving the user experience and making it easier for visitors to find the content they need.

