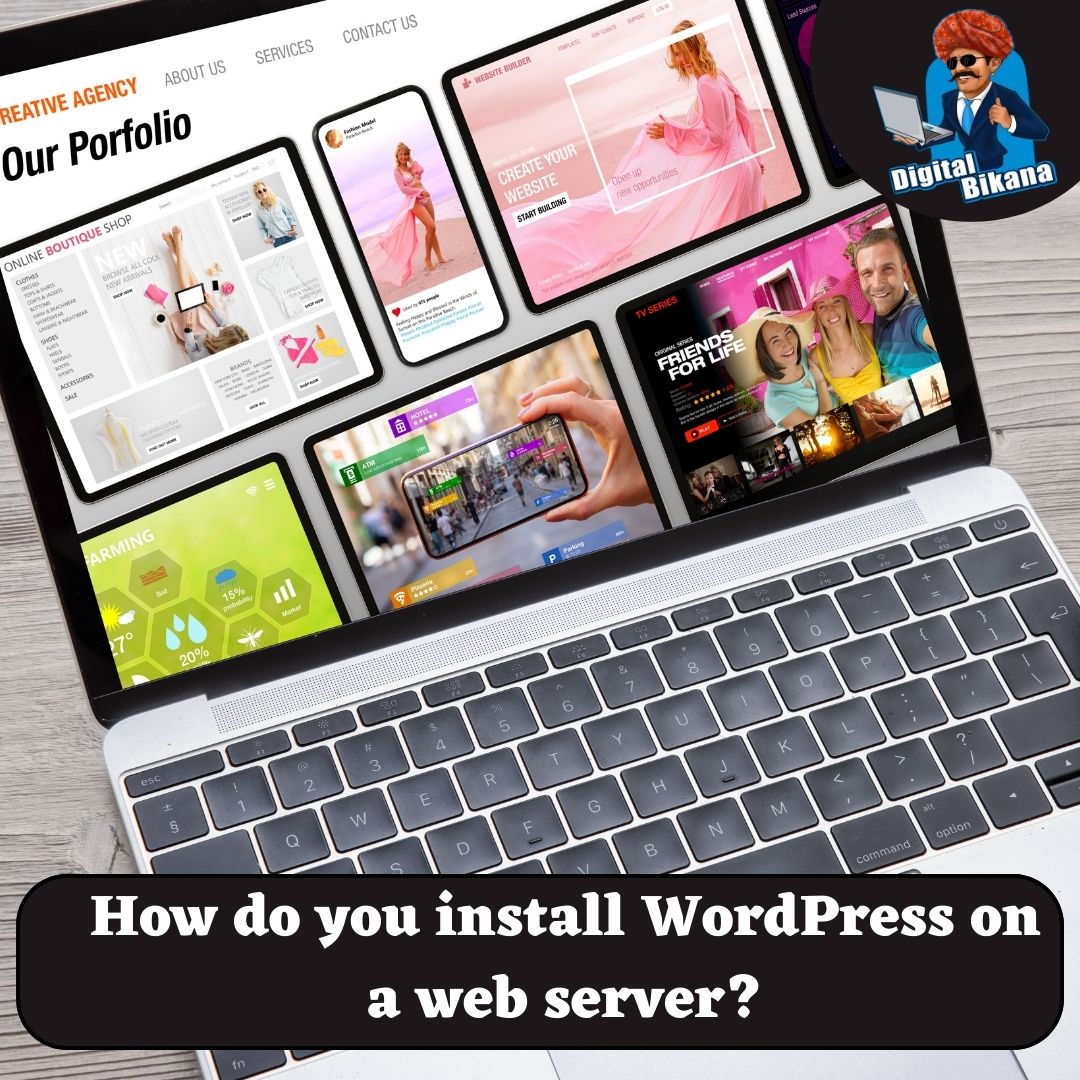How do you install WordPress on a web server?
In this article we are going to talk about How do you install WordPress on a web server? WordPress has established itself as a leading content management system, enabling individuals and businesses to create powerful and customizable websites. To take advantage of WordPress’s capabilities, it is crucial to understand the process of installing it on a web server.
How do you install WordPress on a web server?
In this comprehensive guide, we will walk you through the step-by-step process of installing WordPress on a web server, empowering you to establish your online presence and showcase your content effectively. By following these detailed instructions, you will gain the knowledge and confidence to set up your WordPress website and embark on your digital
1. Choosing a Web Hosting Provider
The first step in installing WordPress is selecting a reliable web hosting provider. A web host is a company that stores your website’s files and makes them accessible to visitors. Consider factors such as reliability, performance, customer support, and pricing when choosing a web host. Some popular options include Bluehost, SiteGround, and HostGator, which offer specialized WordPress hosting plans that simplify the installation process and optimize performance.
2. Domain Name and DNS Configuration
After choosing a web hosting provider, you need to register a domain name for your website. A domain name is the address that users will enter in their browsers to access your website (e.g., www.yourwebsite.com). Once registered, you must configure the domain’s DNS (Domain Name System) settings to point to your web host’s servers. This ensures that when someone types your domain name, they are directed to your website. Your web host will provide you with the necessary DNS information, and you can typically make these changes through their control panel or domain registrar’s website.
Read Also: How to buy a Domain Name for Free using Godaddy?
3. Creating a Database
To store your website’s content and settings, you need to create a database. Most web hosting providers offer a control panel, such as cPanel, where you can easily create a new database. During the creation process, you will be prompted to provide a database name, username, and password. It is crucial to remember these details as you will need them during the WordPress installation.
4. Downloading WordPress
The next step is to download the latest version of WordPress from the official website (https://wordpress.org/download/). WordPress is an open-source platform, so there is no cost associated with downloading and using it. Once downloaded, extract the files from the compressed folder to a location on your computer.

5. Uploading WordPress to the Web Server
To install WordPress on your web server, you need to upload the extracted files. Connect to your web server using an FTP (File Transfer Protocol) client, such as FileZilla, by entering the FTP credentials provided by your web hosting provider. Navigate to the root directory (often called “public_html” or “www”) and upload the WordPress files to this directory.
Read Also: How to install WordPress using cPanel in GoDaddy?
6. WordPress Configuration
After uploading the files, you can start the WordPress installation process. Visit your website by entering the domain name in a web browser. You will see the WordPress installation wizard. Select your preferred language and proceed. Next, you need to enter the database details you created earlier, including the database name, username, password, and database host. This information is essential for WordPress to establish a connection with the database.
Once you provide the database details, click on the “Submit” or “Install” button to initiate the installation. WordPress will verify the information and set up the necessary tables in the database. If the details are correct, you will be prompted to continue the installation.
7. Setting Up Website Details
In this step, you need to provide essential information for your website, including the website title, username, password, and email address for the WordPress admin account. Choose a unique and secure username and password to protect your website from unauthorized access. These credentials will be used to log in to your WordPress dashboard, where you can manage and customize your website.
After entering the required information, click on the “Install WordPress” or “Finish Installation” button to complete the installation process. WordPress will generate the necessary configuration files and notify you of the successful installation.
Read Also: How can you create and manage user accounts and roles in WordPress?
8. Logging into the WordPress Dashboard
Congratulations! WordPress installation on your web server is complete. To access the WordPress admin dashboard, visit your website by entering the domain name followed by “/wp-admin” (e.g., www.yourwebsite.com/wp-admin). Enter the admin username and password you set during the installation. Once logged in, you will have full access to the WordPress dashboard, where you can customize the appearance of your website, install themes and plugins, create and manage content, and configure various settings to suit your needs.

Conclusion:
Installing WordPress on a web server may seem like a complex process, but by following these step-by-step instructions, you can confidently set up your WordPress website. From selecting a web hosting provider to configuring DNS settings, creating a database, uploading WordPress files, and completing the installation, each step is crucial in establishing a strong online presence. WordPress’s user-friendly interface and extensive customization options allow you to create a website that aligns with your vision. Now that you have the knowledge to install WordPress, unleash your creativity, and make your mark on the digital landscape. So, Noe I hope you have understood about install WordPress on a web server.
You can also checkout this website designing institute to learn digital marketing course by enrolling in our course Or Contact Digital Bikana on +91-8949483728