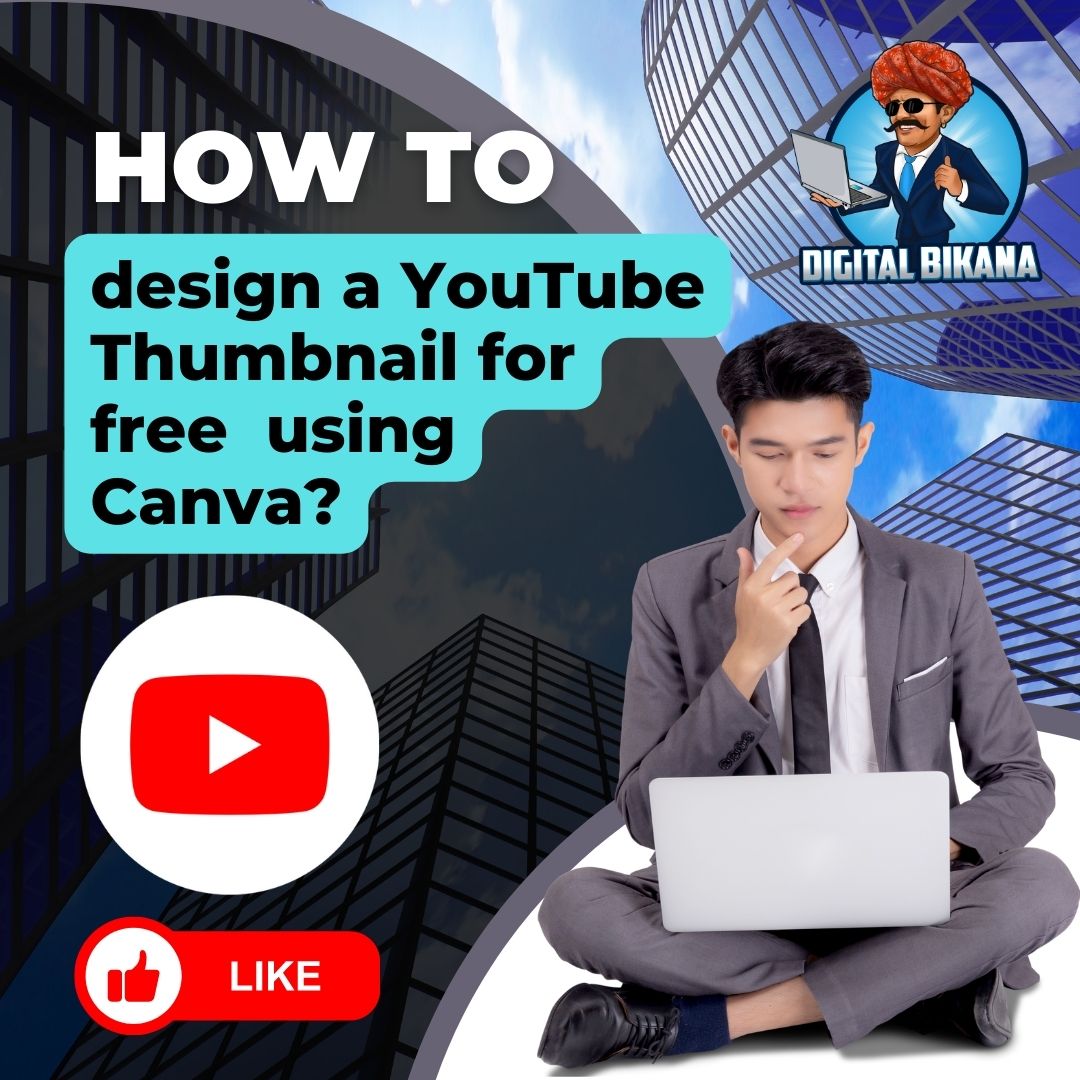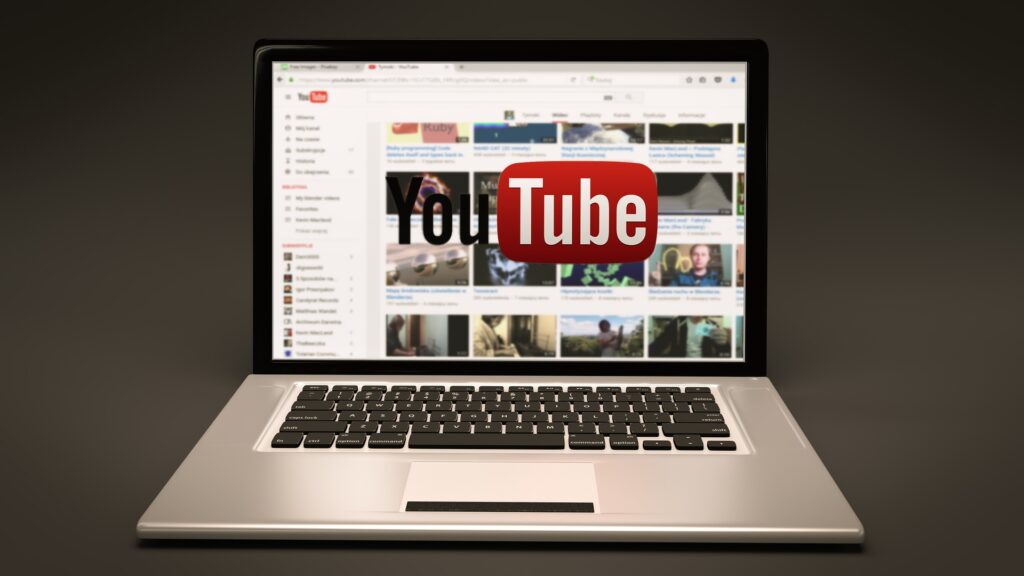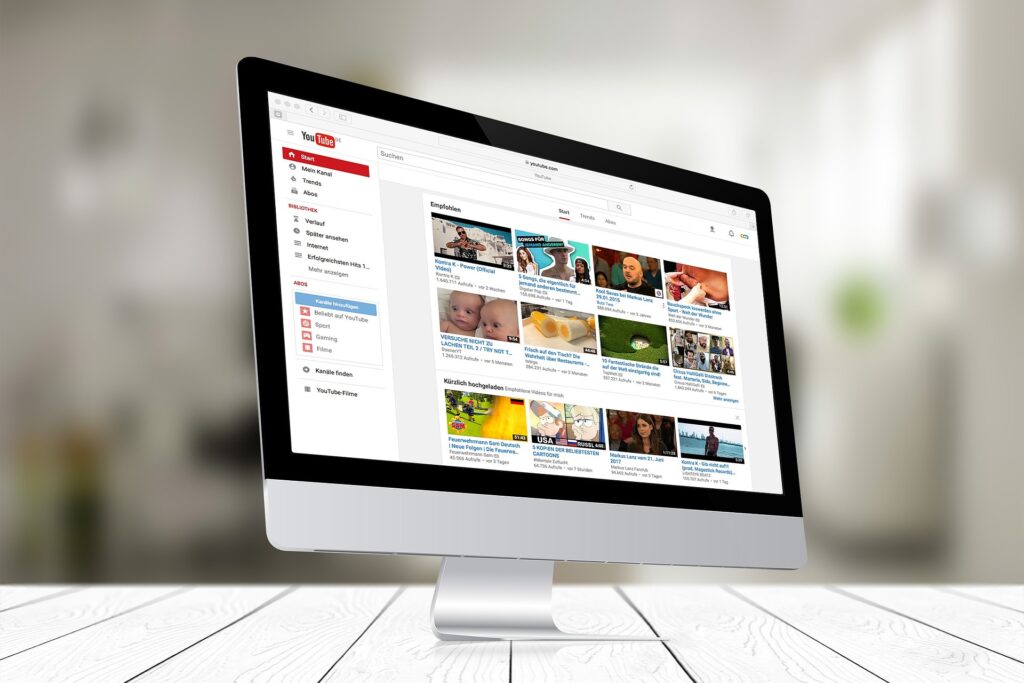How to design a Logo for free online using Canva?
In this article we are going to discuss how to design a logo for free online using canva. Designing a logo may seem like a small task, but it’s a crucial step in creating a unique brand identity that resonates with your audience. Your logo is the first visual representation of your brand that people encounter, and it should convey your brand’s personality, values, and mission. A well-designed logo can help you stand out from your competitors and attract more customers. Luckily, you don’t have to be a professional graphic designer or spend a lot of money to create a stunning logo. In this article, we’ll show you how to design a logo for free online using Canva.
How to design a logo for free online using canva?
Canva is a popular online graphic design tool that offers a range of free and premium templates for creating various designs, including logos. To get started, visit Canva’s website and sign up for a free account. Once you’ve signed up, you’ll be taken to the Canva homepage where you can choose from a range of design templates, including logos.
1. Choosing the Right Logo Template
Canva offers a vast selection of logo templates that you can choose from to create your unique logo. To select the perfect logo template, you need to consider the nature of your business or brand and the message you want to communicate with your logo. Canva has several categories of logo templates, such as abstract, business, technology, and sports, to name a few.
Before you start designing your logo, it’s important to have a clear understanding of your brand’s personality, values, and mission. This will help you choose the right logo template and customize it to reflect your brand’s unique identity.
2. Customizing Your Logo
Once you’ve chosen the right logo template for your business, it’s time to customize it to your liking. Canva allows you to customize your logo by changing the font, colors, and graphics to match your brand’s personality. Canva’s user-friendly interface makes it easy for you to drag and drop elements, resize, and adjust them until you achieve the desired look and feel.
When customizing your logo, it’s important to keep your brand’s personality and values in mind. Choose fonts and colors that reflect your brand’s tone and style. If your brand is modern and minimalist, you may want to choose a clean, sans-serif font and a simple color palette. On the other hand, if your brand is more traditional and classic, you may want to choose a serif font and a more sophisticated color palette.

3. Customize the Logo Design
Once you have found a template that suits your needs, you can begin customizing it to make it unique. Canva makes it easy to customize your logo with its simple and intuitive drag-and-drop interface.
Click Here: Canva Tutorial for Beginners
Here are some ways you can customize your logo design:
1. Change the text
You can change the text of the logo to match your brand name or tagline. You can also choose a different font and size to make the text stand out.
2. Modify the colors
Canva allows you to modify the colors of your logo to match your brand colors. You can choose from a wide range of colors or enter the hex code of your brand color to get an exact match.
3. Add icons or illustrations
Canva has a vast library of icons and illustrations that you can use to add visual interest to your logo. You can search for icons and illustrations by keyword or browse through the categories to find the perfect image.

4. Adjust the layout
You can adjust the layout of your logo by moving the elements around or resizing them. This can help you achieve a balanced and visually appealing design.
5. Add effects
Canva allows you to add effects such as shadows, glows, and blurs to your design elements to make them stand out or create a sense of depth. These effects can be easily applied by selecting the element and choosing the desired effect from the toolbar. You can also adjust the intensity and direction of the effect to achieve the desired look.
Read Also: How to design a YouTube Thumbnail for free online using Canva?
6. Organize layers
Canva’s layer management feature allows you to easily organize and arrange the different elements in your design. You can adjust the layer order, lock or hide layers, group elements together, and more. This makes it easy to keep track of all the design elements and make changes as needed.
7. Collaborate with others
Canva’s collaboration feature allows multiple users to work on the same design simultaneously. You can invite others to collaborate on your design by sharing a link or adding them to your team. This is a great feature for teams working on a project together or for getting feedback from others on your design.
4. Export your design
Once your design is complete, you can easily export it in various formats such as PNG, JPEG, or PDF. You can also choose the size and quality of the export to suit your needs. Canva also offers the option to share your design directly to social media or via a link.
You can also checkout this digital marketing institute to learn digital marketing course by enrolling in our course Or Contact Digital Bikana on +91-8949483728
Conclusion
Canva is a user-friendly and versatile design tool that is perfect for both beginners and professionals. Its features and tools make it easy to create stunning designs for various purposes, from social media graphics to business presentations. With Canva, you don’t need to be a design expert to create eye-catching designs that stand out. So, now I hope you have understood how to design a logo for free online using canva.