How to Send Bulk Email Individually from Gmail using Mail Merge?
In this article we are going to understand How to Send Bulk Email Individually from Gmail using Mail Merge? Our both professional and private lives now rely significantly on email for communication. Immediately sharing files, documents, and messages to anyone globally is made possible by this. Firms, marketers, and managers frequently compose emails in bulk because it’s a successful method to quickly and efficiently engage a large audience. Sending bulk emails can be challenging and time-consuming, particularly when you need to customize each message for specific recipients. Luckily, there are techniques available that make it simple to send bulk emails while still giving themselves the human touch. This article will go across using the Mail Merge extension for delivering individual bulk emails from Gmail. Without having to create distinctive emails for each recipient, this extension allows you to send personalized emails to a lot of recipients.
What is Email?
An email is a form of digital communication that has become increasingly prevalent in both our private and professional lives. Messages, documents, and files can be sent as well as received quickly and easily, removing the need for observable mail or in-person meetings. Email is particularly useful in work environments, where it’s frequently the main way people stay in touch with each other, clients, and customers. It can be used to schedule events and meetings as well as for exchanging crucial information, such as updates on projects that are ongoing, contracts, or invoices. Email can be used for practical purposes alongside marketing and advertising, enabling companies to contact potential clients right in their inboxes. Establishing a connection with clients by means of email marketing can be especially effective.
Read also: What is Email Marketing in Digital Marketing?
What is Mail Merge Extension?
Gmail’s Mail Merge function is an effective one that allows users to deliver customized messages to lots of recipients. When sending out marketing emails, e-newsletter calls to events, or any other type of communication demanding a large audience, this is particularly beneficial for companies or companies. Using the easy-to-use and user-friendly interface of the Mail Merge extension for Gmail, the whole process is made a lot easier.
Users may customize a template email for each recipient by including factors like their name, email address, or other relevant details using the Mail Merge extension. The Users of the extension are able to upload a CSV file that includes a list of recipients, making it simple to send emails to a lot of recipients at once. Users may maintain track of each email’s status, including whether it was examined, clicked on, or answered, thereby providing them with useful information about the efficacy of their email campaigns.
Read Also: What are the Benefits of Email Marketing?
The ability to deliver personalized messages to each recipient rather than boring mass emails is one of the most important advantages of using the Mail Merge extension. As recipients are more likely to communicate with a message that is targeted to their needs or interests, this can help increase interaction and rate of response.
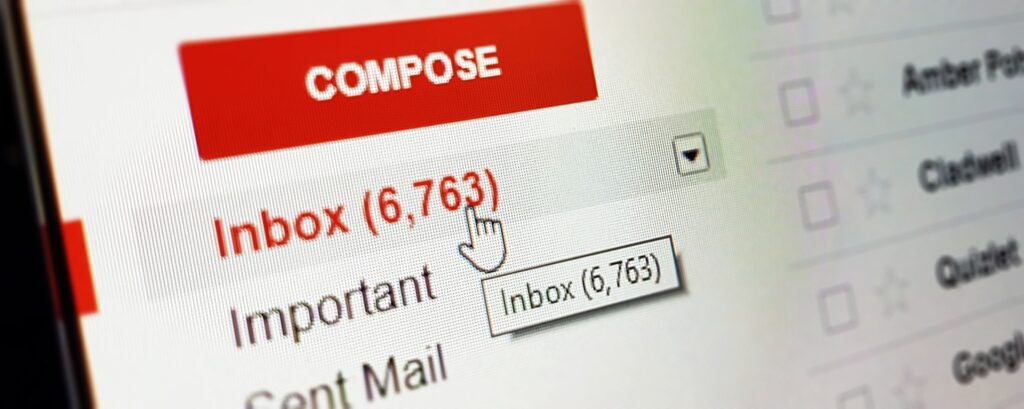
How to Send Bulk Email Individually from Gmail using Mail Merge?
Here is the way to Send Bulk Email Individually from Gmail using Mail Merge :
1. Download the mail merge extension
Downloading the Mail Merge extension from the Chrome Web Store is the first step. Open Chrome and type “Mail Merge” through the search bar in order to get started. Click the “Add to Chrome” alternative after picking the Mail Merge extension. When the download is finished, the Mail Merge icon will show up in the toolbar in your browser.
2. Create a Google Sheet
The receiver’s email addresses and any other specific data you want to include in your emails must be saved to a Google Sheet that you create next. Go to your Google Drive, hit “New,” and then choose “Google Sheets” to open a new Google Sheet. Give the sheet a name, then add the columns that are required for the recipients’ email addresses and any other customized information you want to include in your emails.
3. Writing Your Email
It’s now time for you to start composing your text. To create a new email, log through to your Gmail account and click the “Compose” button. Include any placeholders for customized data you want to include, such as the recipient’s name or company name, in the body of your email. Use double curly braces around the variable you would like to enter, for example, {{First Name}} or {{Company Name}}.
You can also checkout this digital marketing institute to learn digital marketing course by enrolling in our course Or Contact us on +91-8949483728
4. Create a mail merge template.
After composing your email, you have to develop a Mail Merge layout. To do this, choose the Mail Merge icon in the toolbar of your browser and then click the Mail Merge extension. The sheet you developed in step 2 can be viewed by choosing the “Google Sheets” tab. Next, select “Gmail Draft” from the dropdown menu by selecting the “Create Template” button. As your template, use the text you just composed.
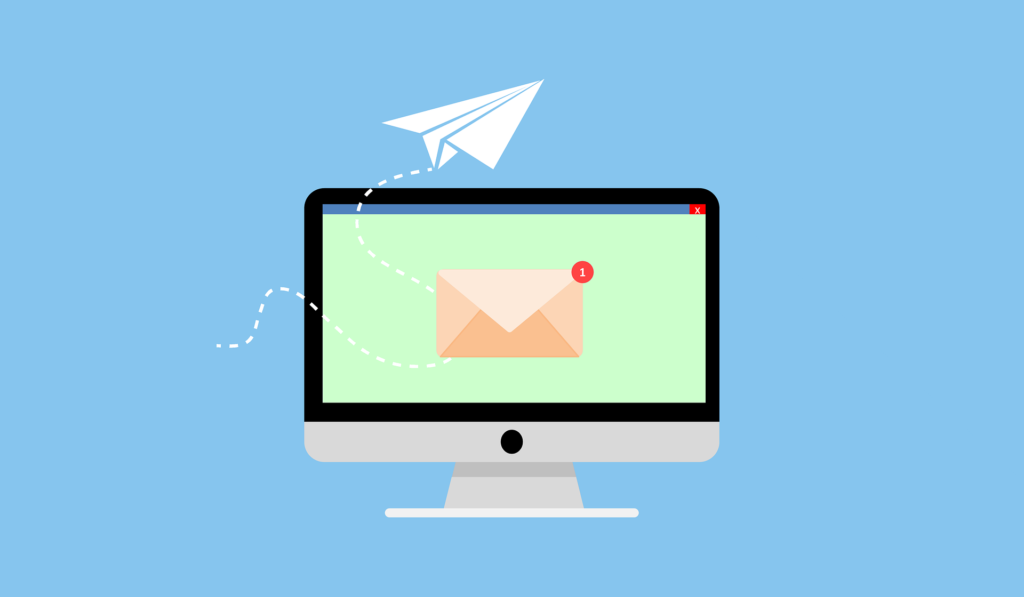
5. Customize Your Email for Each Recipient
For each recipient, you may modify your text. Add the personalized information you want to have in each text to your Google Sheet. To include the recipient’s first name, for example, develop a column labeled “First Name” and type the recipient’s first name into the corresponding cell. For whatever extra tailored details you wish to include, repeat the above steps.
6. Preview Your Emails
It’s a good idea to preview your emails before you provide them to make sure they look and read correctly. Open the Mail Merge extension and select the “Send Emails” tab to sample your emails. Click the “Preview Emails” choice when identifying the template you created during Step 4. You can explore the instance to make sure everything feels to be in sequence.
7. Send Emails
You’re set to send your emails after you’ve reviewed them. Wait for the Mail Merge extension to send out all of your emails before hitting the “Send Emails” button. The number of recipients and the size of your email will affect the amount of time it takes to send.
How to Send Bulk Email Individually from Gmail using Mail Mergo in Hindi?
To learn How to Send Bulk Email Individually from Gmail using Mail Mergo in Hindi? watch the below video:
Conclusion
Email has become an integral part of communication in our personal and professional lives. It allows us to send messages, documents, and files instantly to anyone, anywhere in the world. Sending emails in bulk is a common practice in business, sales, and marketing, as it allows you to reach a large audience quickly and efficiently. In this article, we will discuss how to send bulk emails individually from Gmail using the Mail Merge extension, which is an excellent tool for those who need to send personalized messages to a large number of recipients

