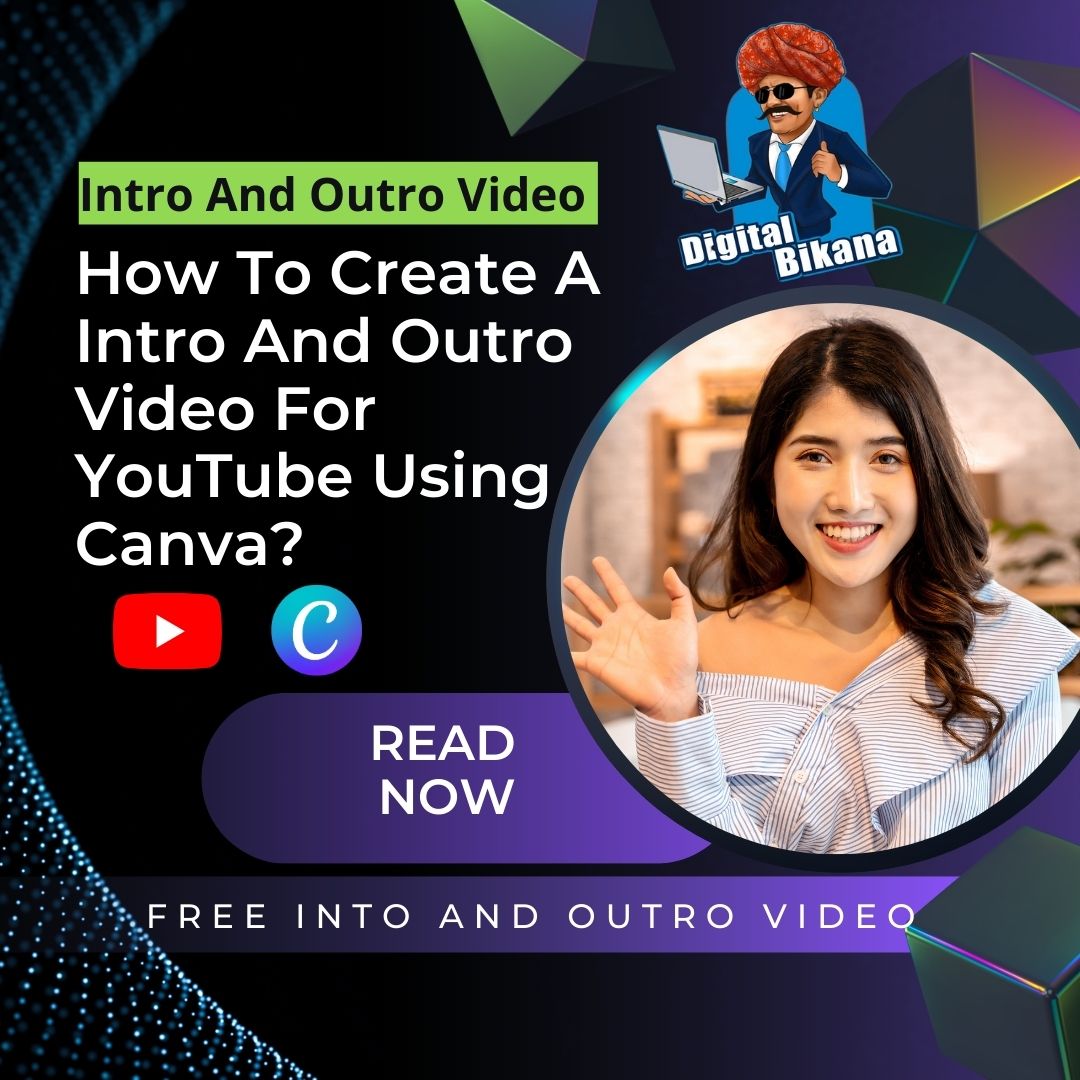How to create an intro and outro for YouTube video using canva?
In this article we are going to discuss how to create an intro and outro for youtube video using canva. An interesting and expertly made creating and outro video can make all the difference in the field of online content creation. It’s crucial for YouTubers to get their viewers’ attention immediately and maintain to hold their attention even after the video has ended. However, creating an intro and outro video might be difficult, especially if you have never used video editing software prior.
Canva is a free and simple online tool that you can use to make amazing intros and outros for your YouTube videos. Canva is a well-known online design tool that offers a broad range of templates, graphics, and other elements that you can use to rapidly create films with a professional look.
We’re going to walk you through the process of using Canva to make a YouTube intro and outro video in this article. From choosing a suitable template to customizing it with your own one’s identity and messaging, we’ll cover it all. You’ll learn how to include your logo, text, and other parts to give your intro and outro videos personality and make them stand out. You can easily make a professional-looking opening and outro video for your YouTube channel using Canva’s user-friendly interface and a little creativity. then let’s get started!
What is canva and how is it userful for youtubers?
Canva is an online graphic design tool that allows users to make a variety of designs, such presentations, posters, business cards, and graphics for social media. The Canva is well-known for its user-friendly interface and huge collection of templates, pictures, and design elements that enable anyone to easily create designs with a professional look.
Canva is an excellent tool for YouTubers to use to design their channel’s intros and outros, thumbnails, and other graphics. With Canva’s video editing tools, consumers can make videos that are interesting to watch, attractive to the eye, and in line with their branding.You can find templates for a variety of YouTube video formats, including gaming videos, trip vlogs, and more, in Canva’s template library. Users can choose from a wide range of pre-designed templates or start from scratch when designing their own works of art.
Canva offers collaboration features as well as tools for creativity, allowing teams to work on design projects together, share feedback, and accelerate up the design process.The free version of Canva has a lot of features, such access to a vast collection of templates, graphics, and design elements. However, clients may purchase to Canva Pro for more abilities, such as quick design scaling, easy access to a wider number of templates, and custom fonts.
How to create an intro and outro for youtube video using canva?
A YouTube creating and outro video might be hard to make, especially if you have not used video editing software before. Canva is a free and simple the internet tool that you can use to make beautiful intros and outros for your YouTube videos. In this guide, we’ll take you through every phase of using Canva to make a YouTube intro and outro video.
1. Sign up for canva
Signing up for Canva is the first step towards creating a YouTube intro and outro video. You can register up a free or premiums account with Canva using your email address, your Google or Facebook account, or combination
2. Choose a template
The next step after joining up is choosing a template for your intro and outro videos. A broad range of designs can be found on Canva, including ideas for YouTube intro and outro videos. To find templates that fit your niche, you can simply browse through the different templates or use the search bar. To find templates specific to YouTube intro and outro videos, click on the “Videos” tab in the left sidebar and select “YouTube Intros” or “YouTube Outros.”

3. Customize the template
It’s time to personalize the template that you selected so that it fits your brand and messaging. With Canva, it’s simple to add a wide range of design elements to your template, such as text, graphics, and videos.
Customizing your template involves several key steps:
Add your logo
Your logo is an essential part of your branding, so your intro and outro videos ought to make the most of it. Drag and drop your logo into the template by clicking on the “Uploads” tab in the left sidebar. Your logo can be adjusted and placed as needed.
Add your channel name
Adding your channel name in the intro and outro of every clip helps in promoting your company and aids viewers in remember your channel. Select a text style that goes with your branding when you click on the “Text” option in the left sidebar to enter your channel name. Then, type the name of your channel and make any adjustments that are required to the font’s size, colours, and position.
Add music
Any intro and outro video has to have music because it helps create a professional environment and sets the mood. You can add a number of music tracks to your intro and outro videos on Canva. Select a tune that fits the vibe and tone of your video by selecting the “Audio” tab in the left sidebar.
Customize background
Your intro and outro videos can have backgrounds that are specific to your branding and messaging. Select a colour or image that goes with your branding by clicking the “Background” button in the left sidebar to customize the background’s appearance.
You can also checkout this digital marketing institute to learn digital marketing course by enrolling in our course Or Contact Digital Bikana on +91-8949483728
Add graphics
Your intro and outro videos can become more appealing and memorable by adding graphics like icons, works of art, and animations. You may add a variety of graphics to your video with Canva. Choose the “Elements” tab in the left sidebar to add graphics, then seek out images that fit your your branding and messaging.
Edit the video
It’s now time to change the video after customizing your template. You can trim and cut video clips using Canva’s video editor, add transitions and effects, and adjust the speed of the movie.
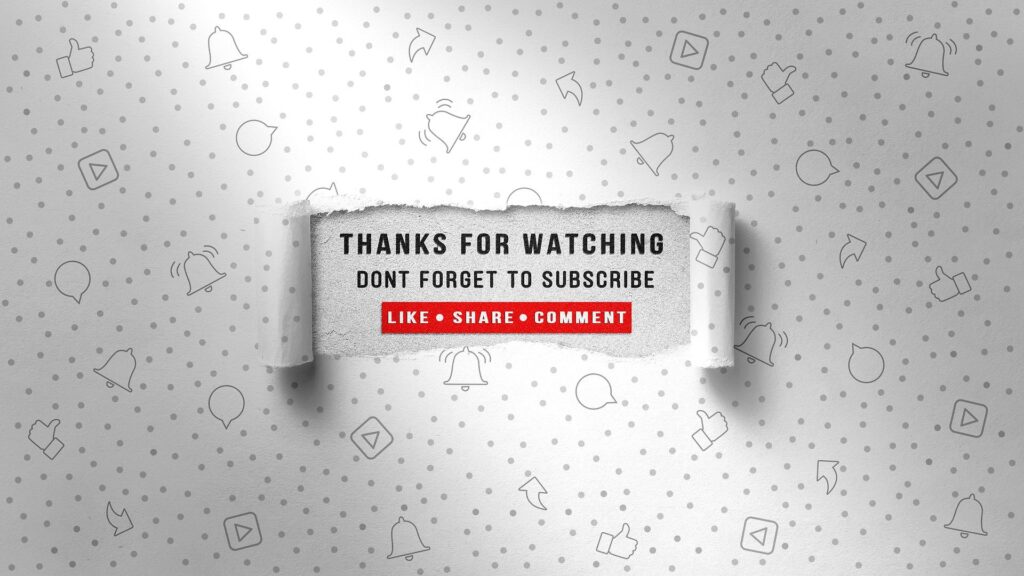
4. Download and export your video
It’s time to download and export your video after you’ve edited it and customized your template. You can download the film from Canva in a variety of various formats, including MP4 and GIF.Click the “Download” button in the top right corner of the screen to download your video. Select the format you wish to download, then wait for it to finish. You are able to upload your intro and outro videos to your YouTube channel after the download is finished.
It’s important to keep it brief, concentrate on branding, include music, be consistent, test, and iterate when creating a YouTube intro and outro video. Your intro and outro videos ought to be just 5 to 10 seconds for the intro and 15 to 20 seconds for the outro, accordingly. Include your logo and channel name in addition to label-consistent shades, fonts, and images. Select music that fits the style and tone of your video. Make sure the look and feel of your intro and outro films reflect the rest of your branding products. Create an interesting and compelling intro and outro videos by analyzing them with your audience before making the necessary changes.
Read Also: How to design a YouTube Thumbnail for free online using Canva?
Conclusion
Making a professional YouTube intro and outro video may enhance the value of your channel and help you establish your brand. You can make excellent intro and outro videos for free with Canva’s user-friendly tools and selection of design concepts. You can create a successful intro and outro video that matches your branding and messaging, engages your audience, and aids in the growth of your YouTube channel by following the steps provided in this article and keeping the suggestions in mind. To create the best possible intro and outro video for your channel, bear in mind to keep it brief, focus on branding, use music, be consistent, test, and iterate. Now I hope you have understood how to create an intro and outro for youtube video using canva.